Release Notes: CI/CD App testing, Browser Certificates
|
|
Run Android, iOS, and Desktop App Tests via TestRigor Command-Line
TestRigor now supports testing Android, iOS, and Desktop applications directly from the command line. Easily upload an app to your Test Suite and trigger a Test Suite Run by adding the –file-path <path to file> parameter to the command.
You can follow the next example to know how to use it:
testrigor test-suite run test_suitee_ID --token XXXXXX-XXXX-XXX-XXX-XXXXXXXX --file-path <local-path-to-file-from-customer>
This functionality simplifies app testing across platforms, making it easy to automate and integrate with your CI/CD processes.
Key points
Enable Parallel Processing in TestRigor CLI
By default, TestRigor CLI runs with parallel processing disabled. To activate parallel execution, specific settings must be provided during the command execution:
-
First, create a json file like this:
{ "useParallelCombinator": true } -
Save it as you prefer (I.e.,: settings.json).
-
Then you need to add it as a parameter when calling the testrigor-cli:
testrigor test-suite run $TESTRIGOR_SUITE_ID \ --token $TESTRIGOR_TOKEN \ --file-path $IPA_FILE \ --settings-path <path to settings.json>
And that’s it, the execution will consume the number of servers configured.
Asynchronous Testing in TestRigor for GitHub Builds
Concerned about GitHub builds failing if a single test case from a run fails? With TestRigor, you can enable asynchronous testing to avoid such delays. Simply use one of these flags: -w, –async, -w, --async or --nowait at the end of your command to make your tests run asynchronously:
testrigor test-suite run $TESTRIGOR_SUITE_ID \ --token $TESTRIGOR_TOKEN \ --file-path $IPA_FILE \ --settings-path <path to settings.json> \ --nowait
For more information, please refer to documentation.
Start Browser with TLS Certificate
TestRigor now supports pre-selecting a client TLS certificate when launching a new browser session with the start browser command (NOTE: This feature is currently available only on Google Chrome for Windows):
start browser "User 2" with cert from filename "cert2.pfx"
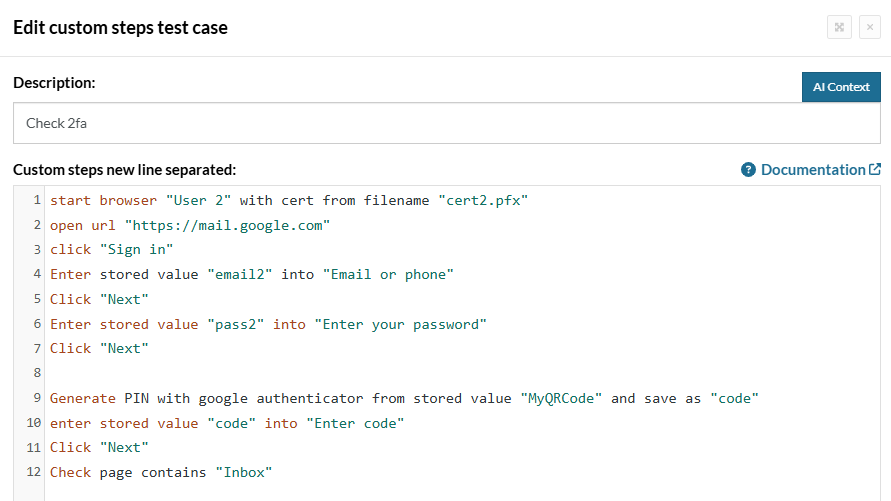
Caption: Certificate command.
You can add your certificate in Settings -> Advanced:

Caption: Certificate Settings.
For more information, please check documentation.











