Release Notes: Proxy for Desktop, Overlapped Elements
|
|
Added support for working Native Desktop test suites through proxy.
We have introduced a significant internal enhancement to our native desktop test suites, now supporting HTTP proxy integration for RDP local connections.
Now, if the customer has provided an HTTP Proxy to work with their infrastructure (Settings -> Proxy), or they have already set up a tunnel with the proxy as we do for web testing, users can bypass the need for separate tunneling configurations for RDP and Win driver ports using local networks in Remote Desktop Address (Settings -> Remote Desktop). This simplifies the initial setup process and eliminates the requirement for additional tunneling when a customer-provided proxy is available. To illustrate it, you can check how the first image below shows the current Proxy configuration, and how the second image shows a local connection to your RDP machine where you’re going to perform the testings.
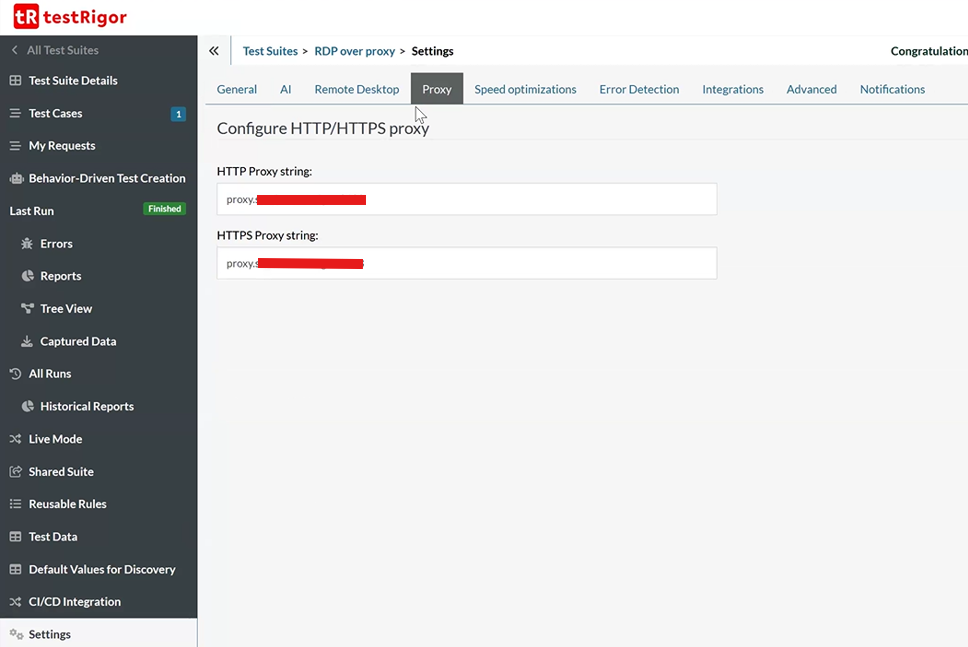
Caption: HTTP proxy settings for test suite.
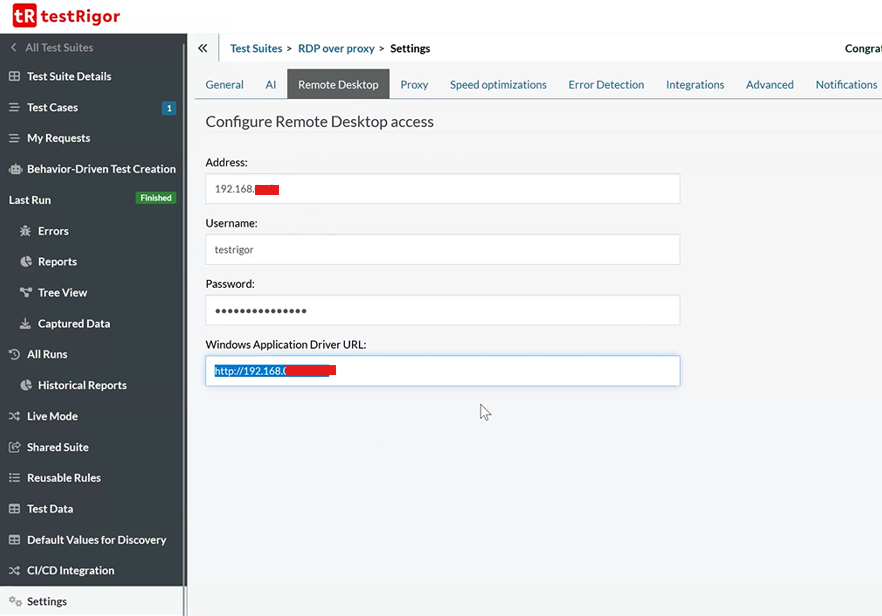
Caption: Local addresses working in testRigor.
This improvement not only reduces complexity but also enhances flexibility in managing remote desktop connections through proxies, making it easier to integrate with various network environments.
Interacting with overlapped elements:
We have introduced a new setting, “How to interact with overlapped elements“, which can be accessed under Settings -> Speed Optimizations. This feature provides two primary options:
-
Allow overlapped (current behavior): This option maintains the existing functionality, allowing interactions with elements even when they are overlapped by others.
-
Don’t allow overlapped: Selecting this option ensures that only non-overlapped elements are targeted, preventing interactions with hidden or obscured elements.
Additionally, users can utilize suffixes to specify whether features should consider only non-overlapped or all elements. This flexibility extends to properties and command extensions for actions like click, enter, and check. By choosing visible+accessible elements only, users can refine their workflows to focus on actionable components within their applications. You can check the next example: We have a site with different overlapped elements. If we enable or disable this setting, it will allow in the first run the click on the overlapped element (Allow overlapped), and it won’t allow it in the second run (Don’t allow overlapped). You can check the images below:
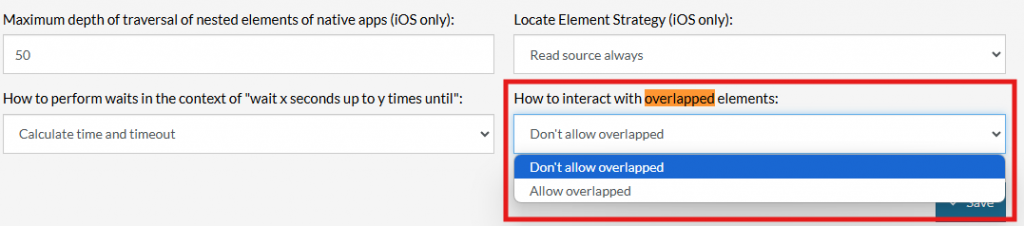
Caption: Overlapped setting location.
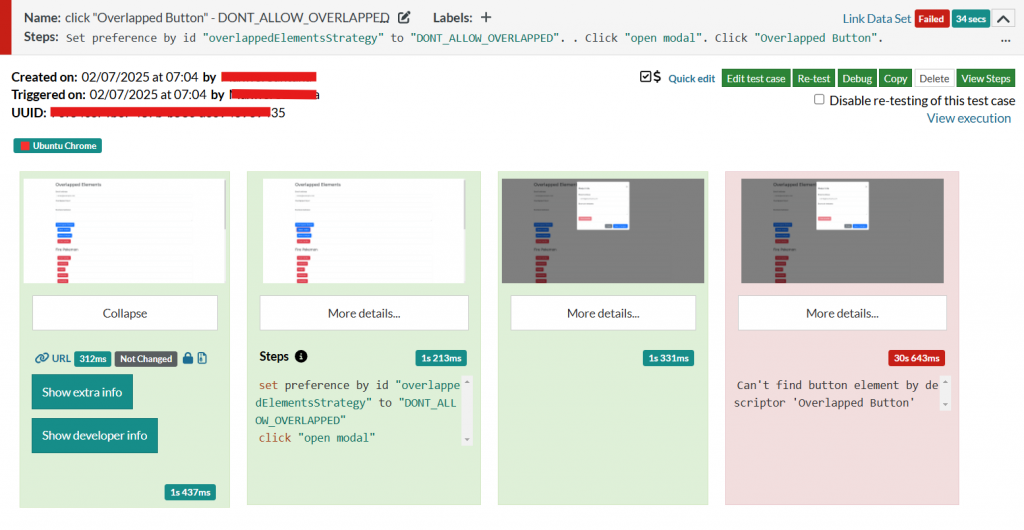
Caption: Run not allowing the overlapped.
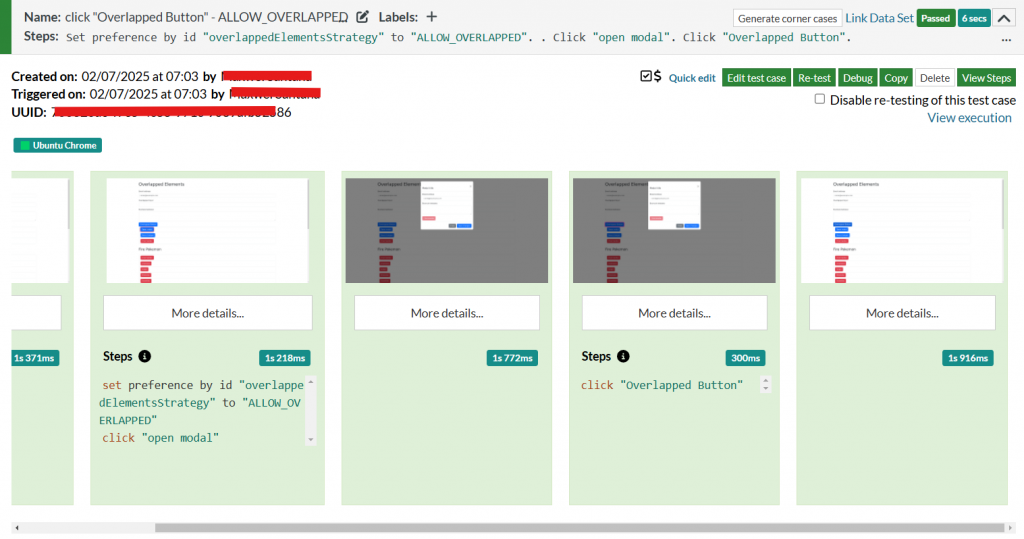
Caption: Run not allowing the overlapped.











