Release Notes: Biometric Authentication (IOS), Excel & CSV Validations, App Name Validations
|
|
Touch & Face ID Authentication (IOS)
We have introduced new commands supporting use of biometrics for iOS devices. Depending on the device you’re working with, you can utilize one of these biometric methods for testing purposes.
Enabling Biometric Authentication
To enable biometrics on iOS devices, you can use the following commands:
enable Touch ID enable Face ID
These commands activate the biometric feature on the device. If you need to disable the biometric functionality, the respective commands are:
disable Touch ID disable Face ID
Caption: Example of a test case disabling and enabling touch ID and using it to scan for access. (Above)
How to Respond to Biometric Authentication Requests
Once biometric authentication is enabled, apps that require user authentication will prompt for biometric input. At this point, you can simulate a valid or invalid biometric reading.
For a valid biometric scan, use:
scan using Touch ID and pass scan using Face ID and pass
For an invalid biometric scan, use:
scan using Touch ID and fail scan using Face ID and fail
Caption: Example using touch ID with the incorrect finger print. (Above)
These commands allow you to easily test both successful and failed biometric authentication scenarios during app testing.
For more detailed information, please refer to the following resources:
Enable Biometrics Documentation
Scan Using Biometrics Documentation
Complex validations in Excel & CSV
New commands that allow users to interact with tables in downloaded XLS, XLSX, and CSV files. This update enhances the ability to validate and manipulate data within these file types during automated testing.
You can now perform actions on downloaded Excel files with the following commands:
click button "Download sample xlsx file" check that file "file_example_XLSX_50.xlsx" was downloaded check that file "file_example_XLSX_50.xlsx" at column "Id" the value count is greater than "2"
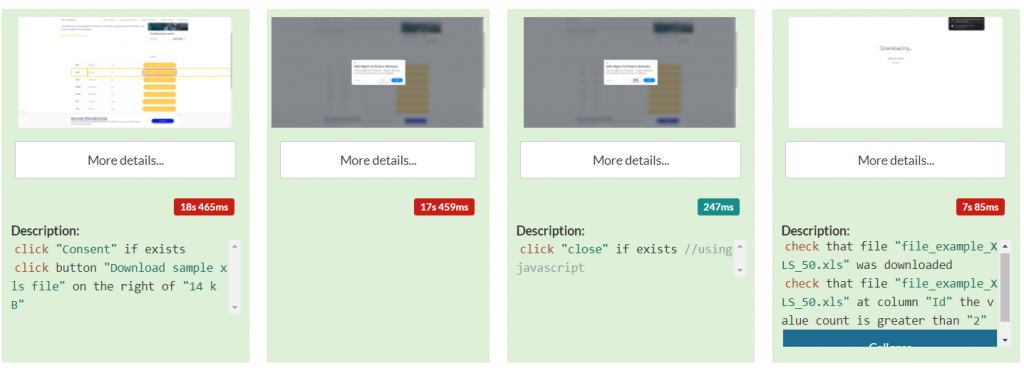
Caption: Screenshots displaying testRigor’s ability to download an xls file and validate the count of the values in a column. (Above)
In addition to the new support for Excel files, you can now run SQL queries directly on CSV files to verify or extract data.
click "download" on the right of "Pokemons.csv" check that file "Pokemons.csv" was downloaded run sql query "select Type from Pokemons;" using file "Pokemons.csv"
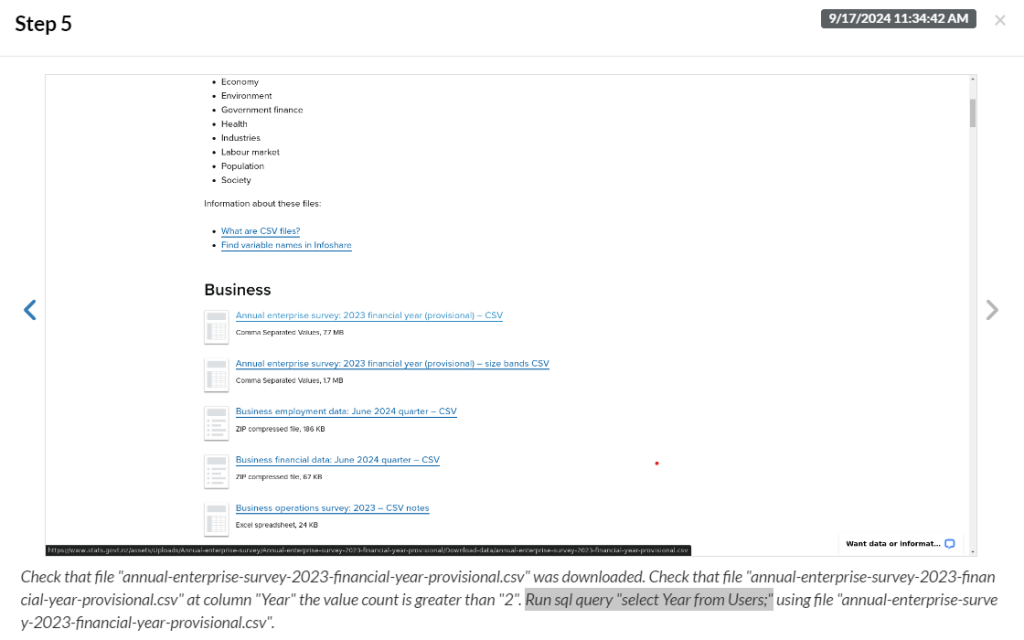
Caption: A screenshot taken from testRigor where a CSV file is downloaded and an SQL query pertaining to the file is performed. (Above)
For more detailed usage, refer to the following resources:
Validating XLS, XLSX, and CSV file downloads documentation
Get App Name for Android, iOS, and Windows
We’ve added the ability to read file names on Android, iOS, and Windows Sandbox. This enhancement allows for more flexible testing by checking if a mobile or desktop file name contains specific keywords, such as “stg,” “qa,” “beta,” or “prod.” This is particularly useful for creating shared test cases and reusable rules based on the file environment
save stored value "appFileName" as "variable name"
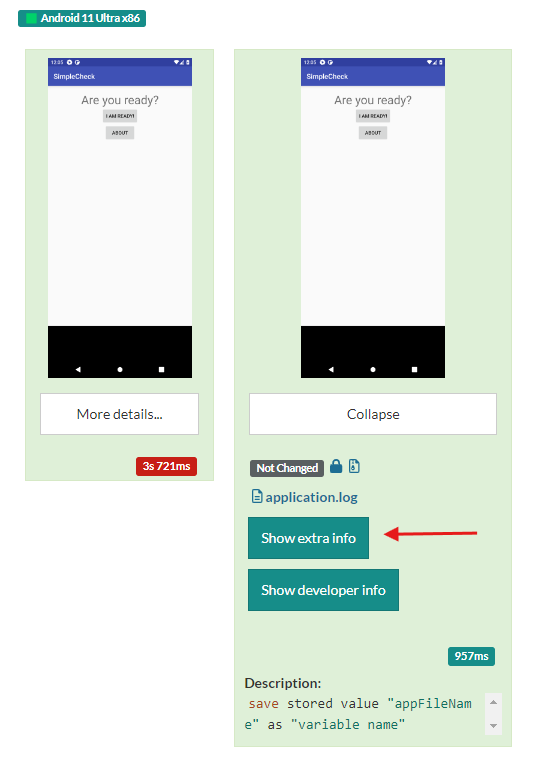
Caption: Example showing where to find the variable that was stored. (Above)
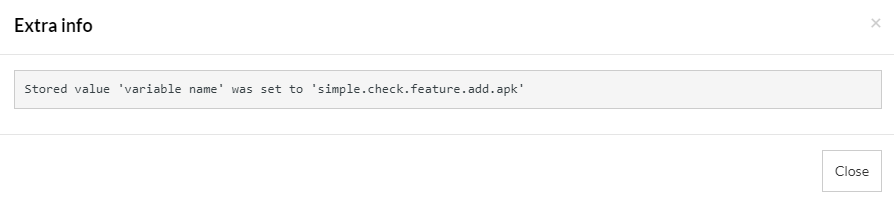
Caption: The popup that appears after clicking on the Show Extra Info button. The popup shows how the variable was saved.
This feature is not limited to mobile devices. You can also retrieve file names during Windows desktop testing using Windows Sandbox, allowing for seamless integration of file-related test cases across both mobile (Android & iOS) and desktop platforms.
For more detailed information on how to utilize this feature, visit Predefined Variables Documentation











