How to Find Proxy Settings on Your Computer for Local Testing
|
|
Proxy servers act as a middleman between your local system and the internet. In organizations, you will see them being used for regulating inbound and outbound requests and even load balancing. When it comes to software testing, using proxy settings can prove beneficial in many ways. You can simulate real-world conditions like changing the internet connection speed, modifying application requests and server responses, and monitoring traffic between application and server.
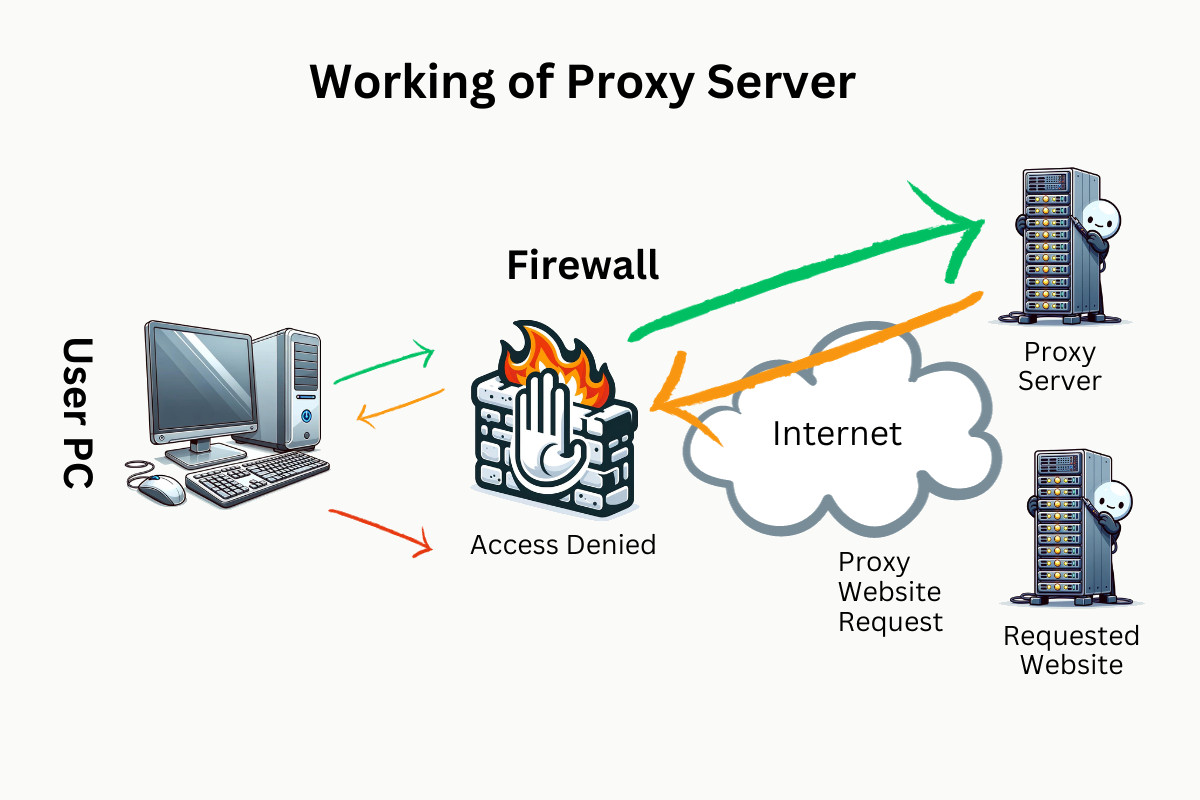
If you are trying to test your application, using proxy settings locally will prove beneficial. Many automation testing tools also use proxy settings to configure how the automation tool interacts with external resources, services, or websites during the testing process. In this post, you will see where you can find the proxy settings on your computer.
Find proxy settings on Windows
You can find proxy settings on your Windows computer in two ways.
Using the Control Panel
For those on the older versions of Windows or who prefer the Control Panel, try the following steps to get to your proxy settings. Note that these steps are for Windows 11 and will vary a bit for the lower Windows versions.
- Open the Control Panel by searching for it in the Windows search bar.
-
If you are on Windows 11, your Control Panel will look something like what is shown in the image below. Click on Network and Internet.
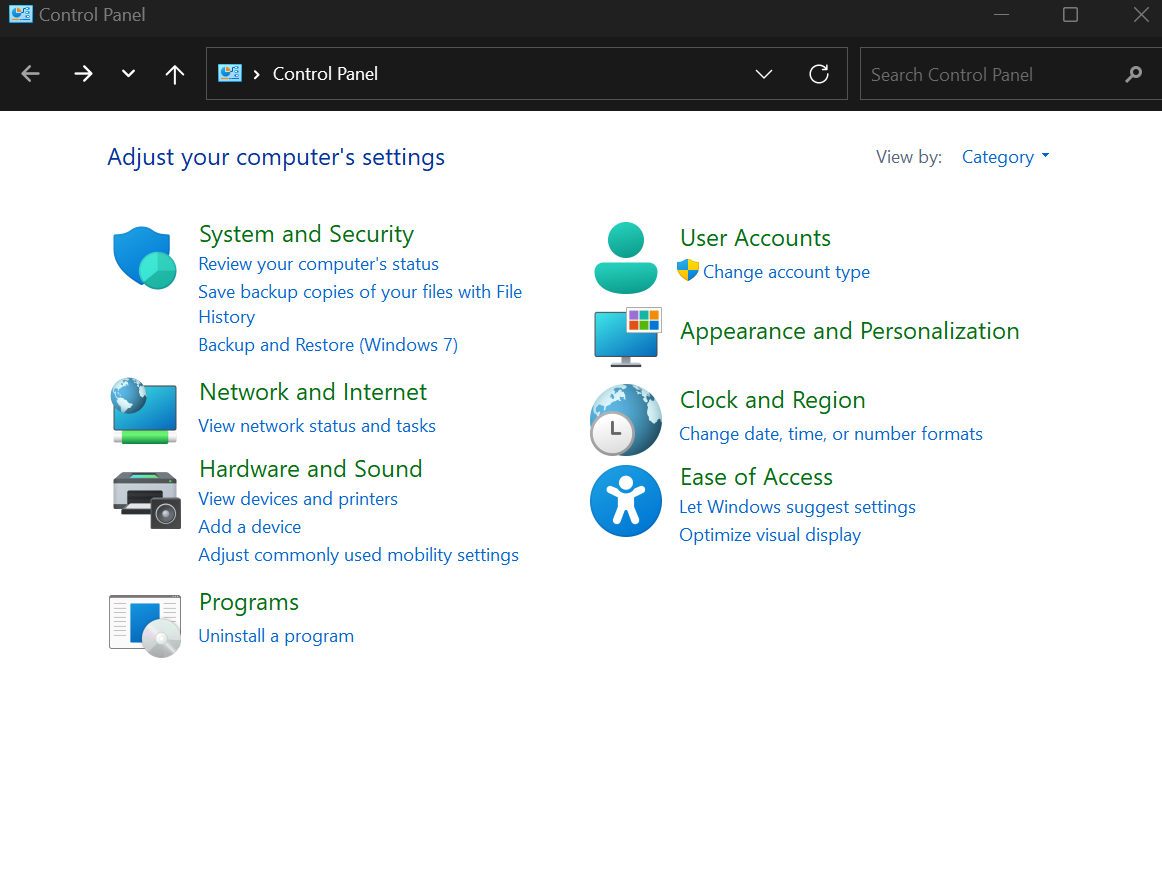
-
Now click on Internet Options.
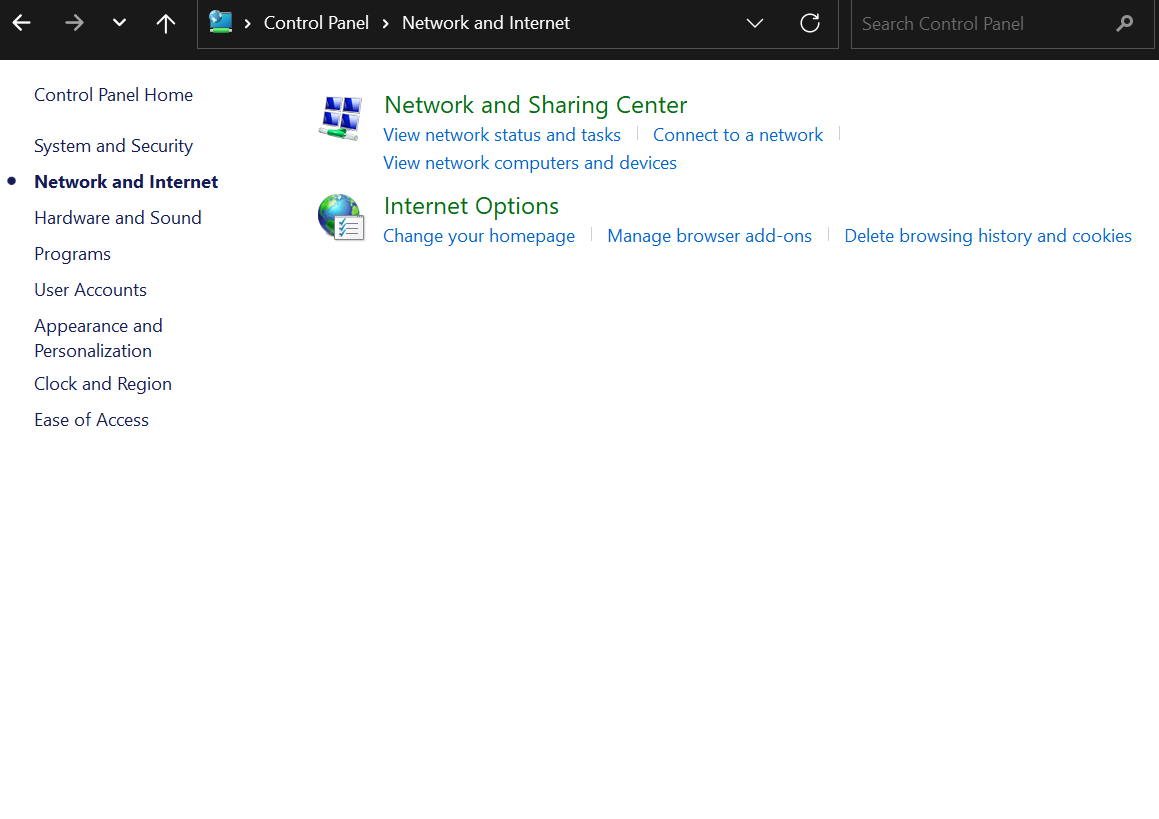 On other versions of Windows, the Control Panel will look like this. Go ahead and click on Internet Options and follow the rest of the steps.
On other versions of Windows, the Control Panel will look like this. Go ahead and click on Internet Options and follow the rest of the steps.
-
Once the Internet Properties dialog box appears, click on the Connections tab.
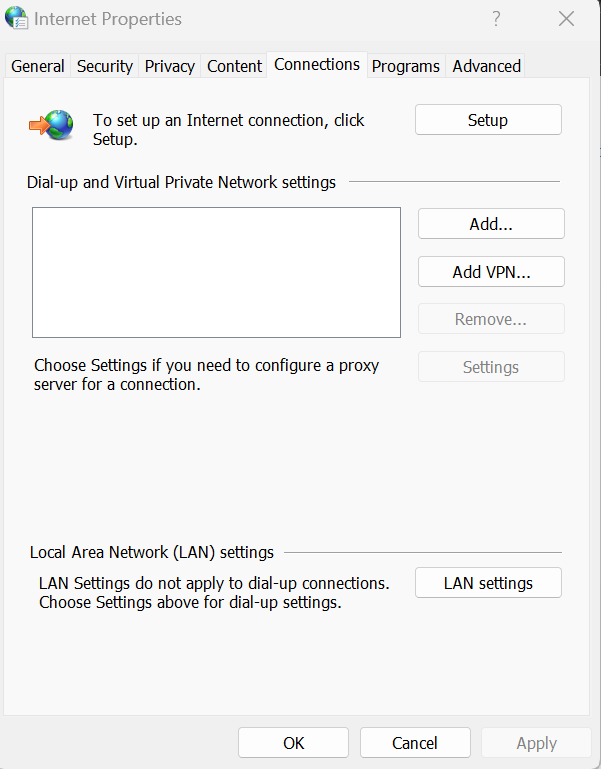
-
Look for the LAN Settings button at the bottom of this dialog box and click on it.
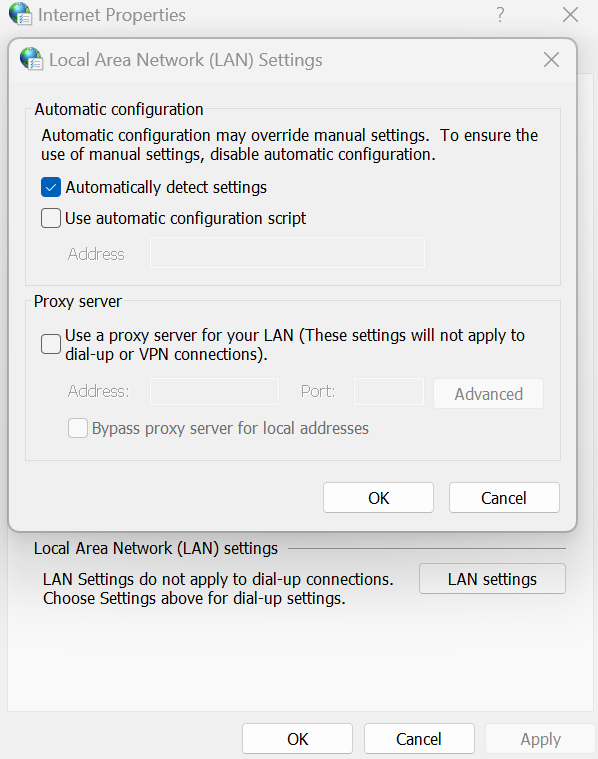
- You can find your proxy settings in the LAN Settings dialog box, including the proxy server address and port number.
Using Settings (Only in Windows 10 and later versions)
- Click on Start, then go to Settings. Alternatively, you can open the Windows settings page by pressing ‘Win + I‘.
-
Click on Network and internet in the Settings menu. The below image shows the Windows 11 Settings page.
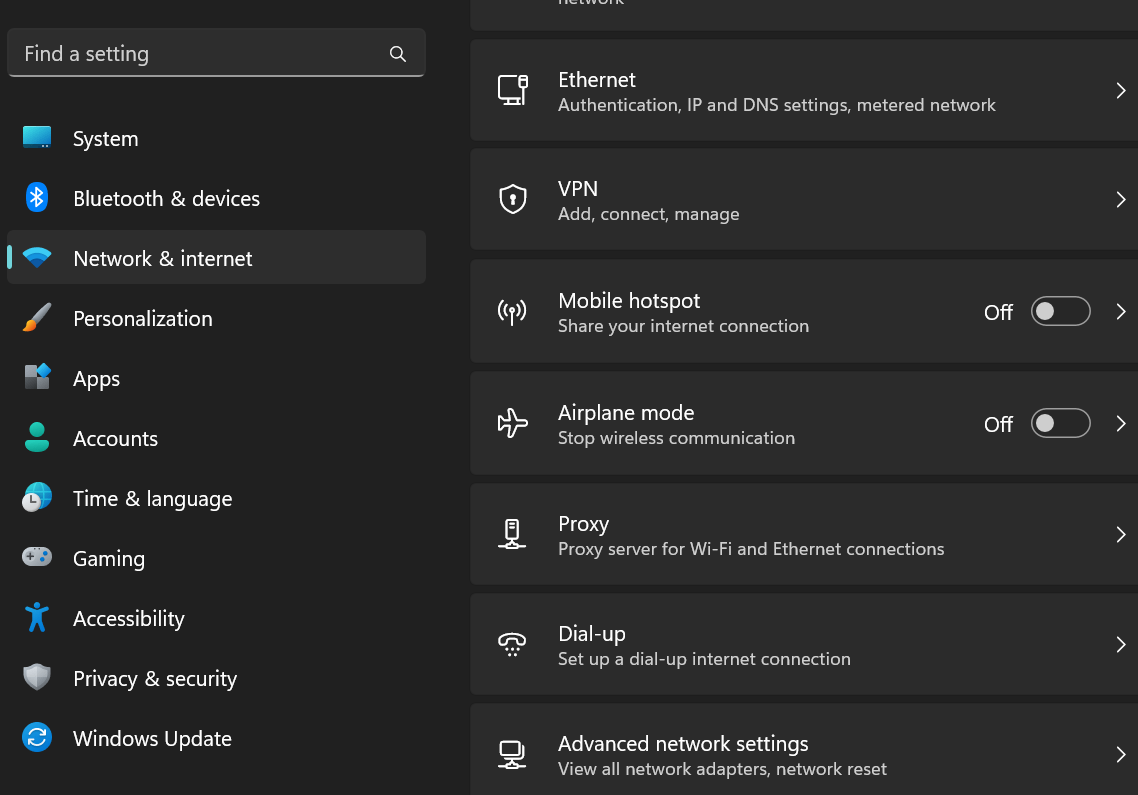
-
Here, look for Proxy and click on it to view and configure.
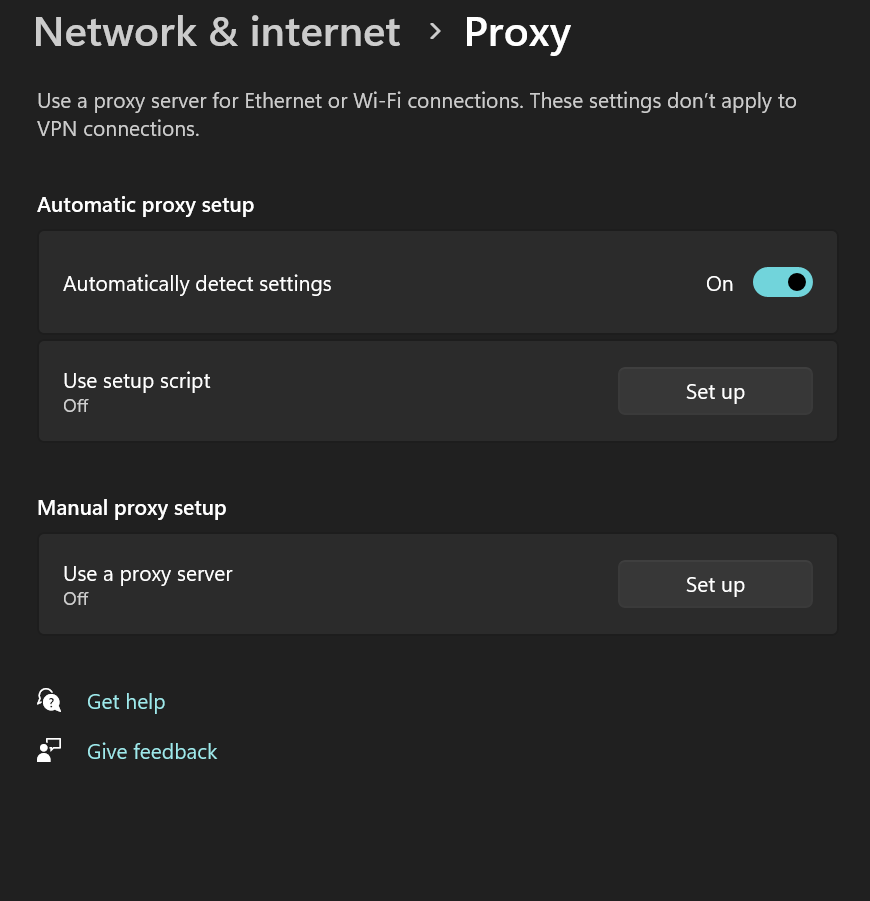
Find proxy settings on Linux
Regarding Linux, the steps to finding your proxy settings vary depending on the distribution you are working on. Here is the general path to reaching these settings.
- On your Linux system, open Settings.
- Come to Network under the Hardware section.
-
Click on Network Proxy and select either ‘Manual’ or ‘Automatic’ to view and configure your settings. The below image is of the Network Proxy section in Ubuntu 18.04.
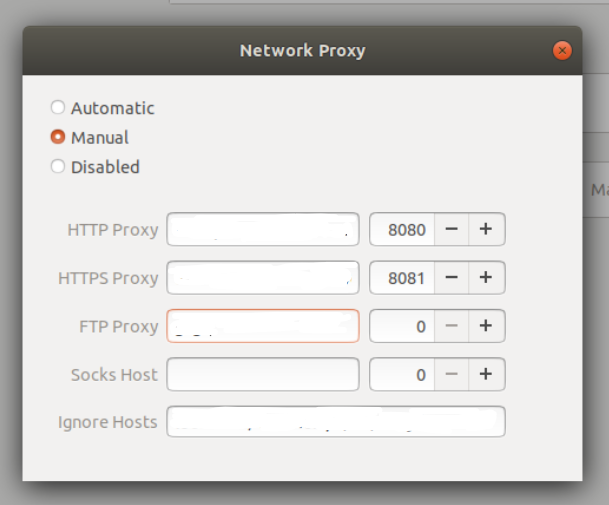
Find proxy settings on Mac OS
If you are working on a Mac, you can find your proxy settings by following the steps below.
- Come to System Preferences by clicking on the Apple icon.
-
Now click on the Network option here.
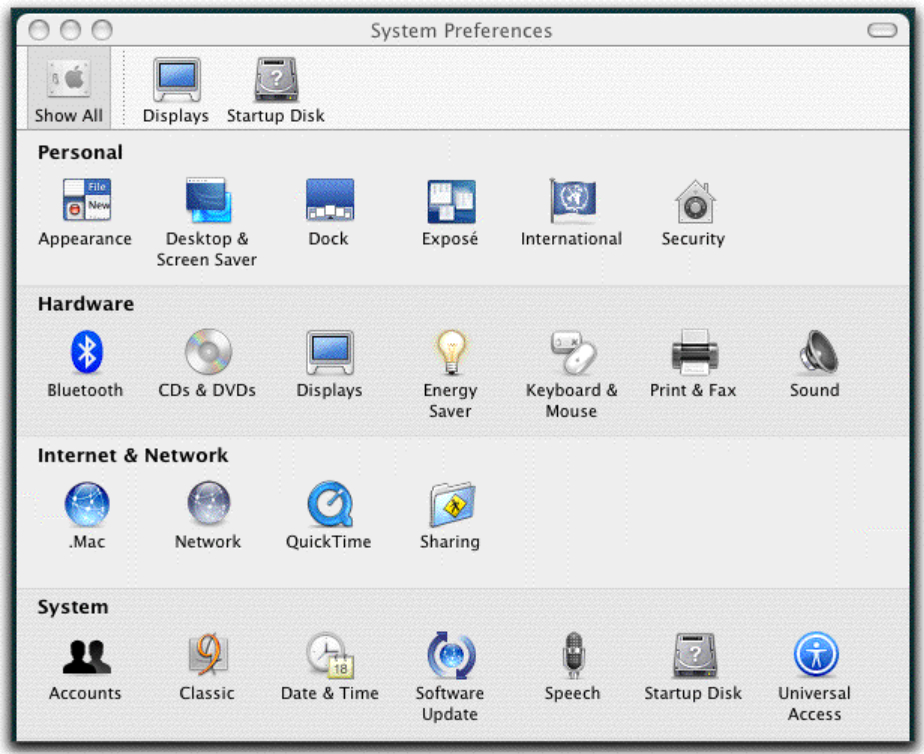
-
Select your active network connection, usually Wi-Fi or Ethernet, and click on Advanced.
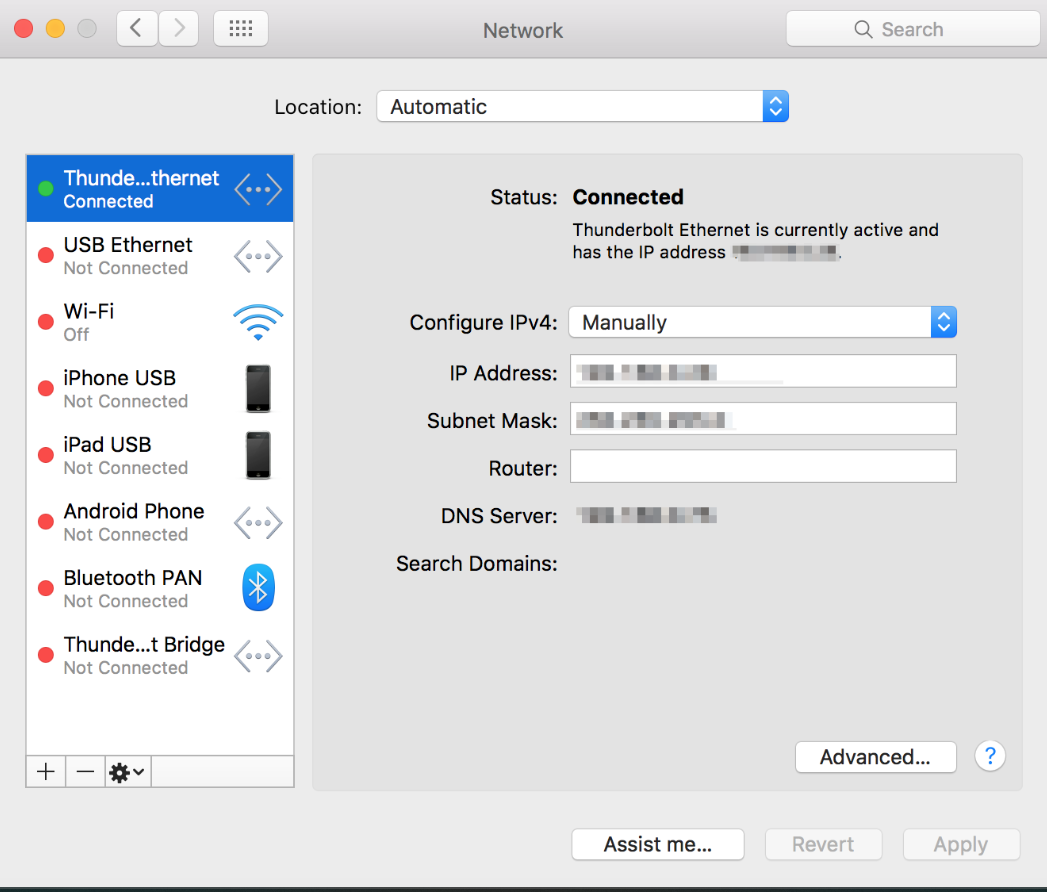
-
In the Proxies tab, you can configure and view proxy settings.
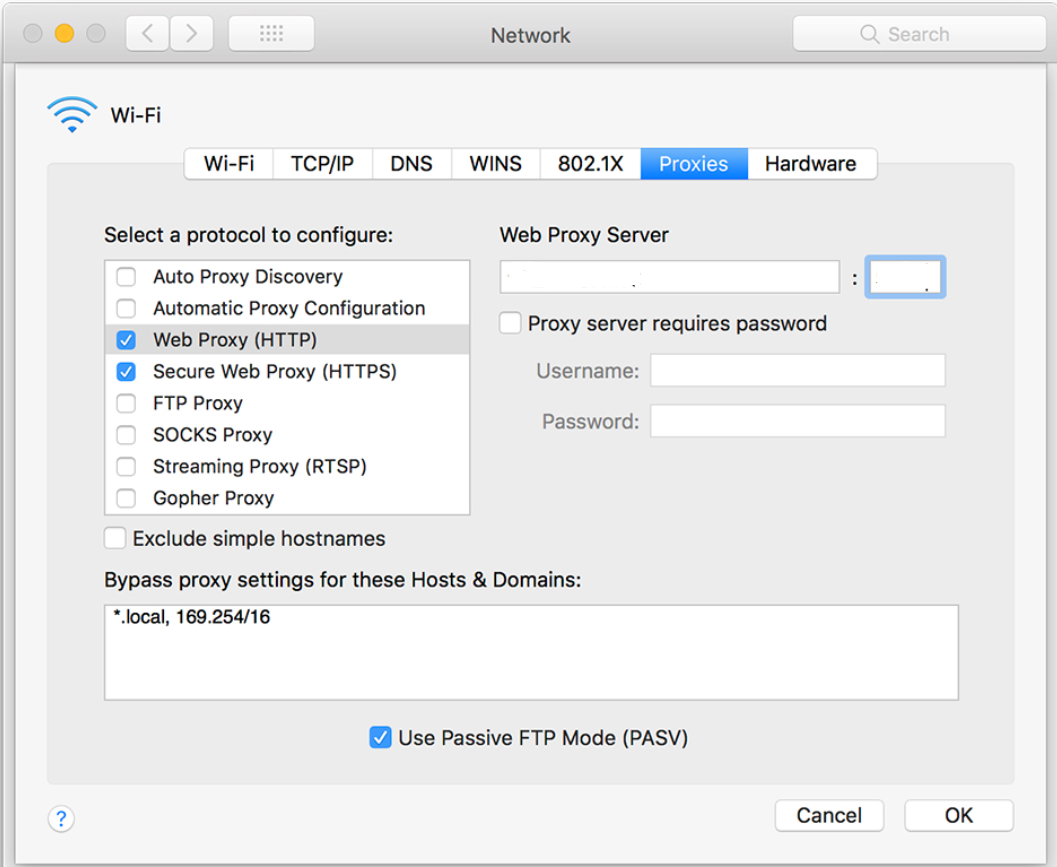
Automated local testing with testRigor
Do you want to automate your end-to-end tests on local environments like staging before going live on production? Then, you can benefit significantly by adopting automated testing for repetitive testing tasks like regression testing or smoke testing.
Using intelligent, cloud-based, and AI-powered tools like testRigor, have your test case creation, execution, and maintenance sorted quickly. With a few clicks and plain English statements for scripting, this reliable test engine can do all the heavy lifting for you. This tool is packed with generative AI and self-healing capabilities, making test automation easy for everyone.
Writing cross-platform and cross-browser tests is not a problem if you work with testRigor. Want to run your tests on a specific OS? testRigor has got you covered. You can perform desktop-based web testing on Windows, Ubuntu, and Mac OS. What’s more is that if you intend to use a proxy server to run your web-based tests, testRigor gives you special settings in the Advanced Settings section during test suite creation to achieve this.
Here is an informative blog on building desktop testing strategy.
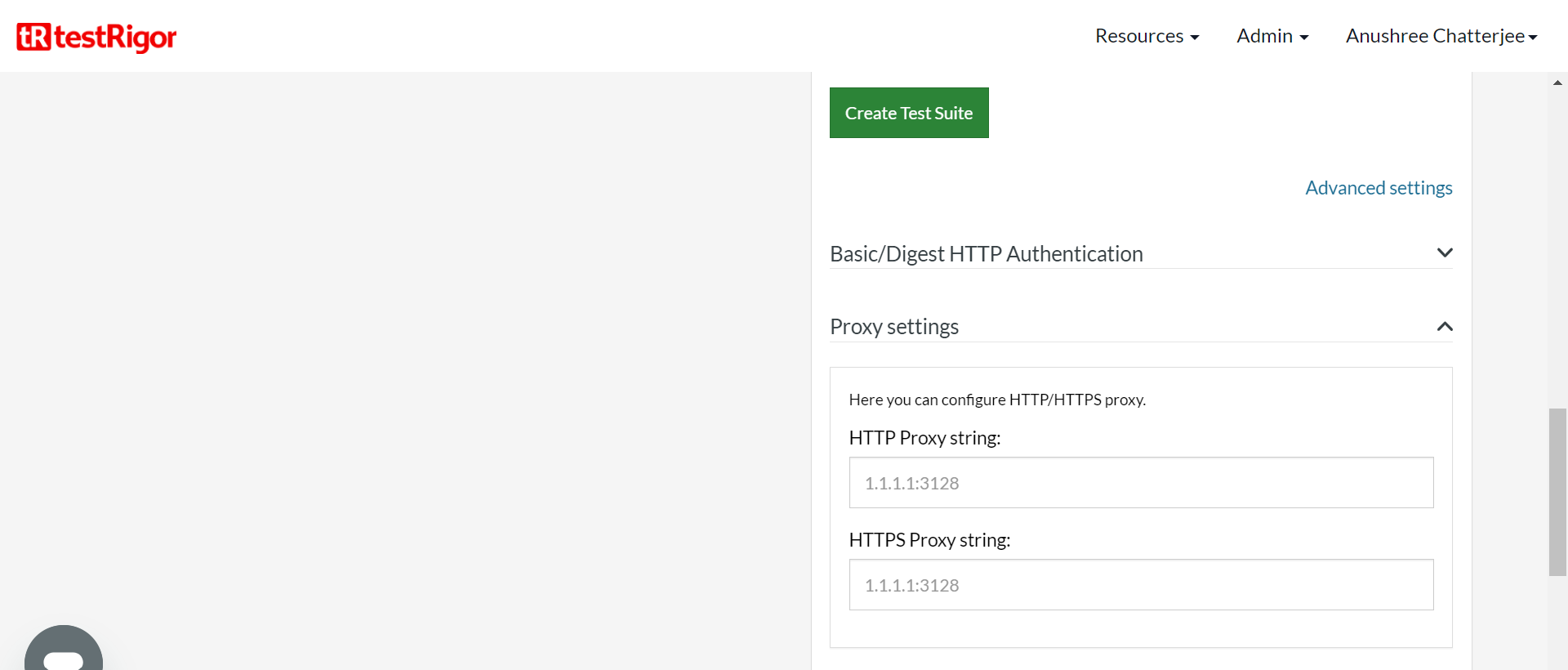
Conclusion
Proxy settings can be helpful for local testing when you need to control and manipulate network conditions, test proxy-dependent features, assess security vulnerabilities, and replicate various real-world scenarios to ensure your application or service performs as expected in different environments. To get the most out of these testing activities, leverage an efficient mix of manual and automated testing to save effort, cost, and time.
Intelligent test automation tools such as testRigor can be instrumental in this process to aid your test creation, execution, and maintenance through AI with minimum effort and price.
| Achieve More Than 90% Test Automation | |
| Step by Step Walkthroughs and Help | |
| 14 Day Free Trial, Cancel Anytime |












