PractiTest – Overview
|
|
Test management tools are essential in streamlining the testing process within software development. They offer a structured way to plan, execute, and track testing activities. These tools help teams manage test cases, track defects, and measure testing progress, ensuring a higher level of quality and collaboration.
Test management tools provide a centralized platform and allow teams to maintain visibility and control over the entire testing lifecycle, from requirements to release. Integration with other development tools, such as continuous integration (CI) systems and bug trackers, further enhances efficiency, making them crucial for any modern QA strategy.
What is PractiTest?
PractiTest helps QA teams manage their testing process from start to finish. It allows teams to organize their test cases, track progress, and report issues all in one place. With PractiTest, you can plan your tests, run them, and see the results in real-time.
Features of PractiTest
PractiTest offers many features that may help you achieve efficient test management.
- Centralized Test Management: Manage test cases, test executions, requirements and defects in one platform, ensuring a unified workflow for the entire QA process.
- Test Case Reusability: Create and reuse test cases across multiple projects, helping teams save time and avoid redundant work.
- Requirements Management: Link test cases to requirements, ensuring traceability and full coverage of features and functionalities being tested.
- Integration with Popular Tools: PractiTest seamlessly integrates with tools like JIRA, Jenkins, Selenium, GitHub, and many others, making it easy to integrate with your existing toolchain.
- Manual and Automated Test Management: Supports both manual and automated test cases, allowing you to manage all types of tests in a single platform.
- Customizable Dashboards: Create personalized dashboards with real-time data to monitor test coverage, progress, pass/fail rates and defect status.
- Cross-Project Reporting: Provides reports that span multiple projects, allowing managers to get a high-level view of testing efforts across the organization.
- API and Automation Integrations: Provides a REST API for custom integrations, enabling automation and further integration with CI/CD pipelines.
- Test Scheduling: Plan and schedule test executions, ensuring timely and organized test runs within project timelines.
- Real-Time Collaboration: Team members can comment on test cases, test runs and defects, enhancing communication and teamwork throughout the project.
Benefits of PractiTest
PractiTest offers numerous benefits that enhance the efficiency and effectiveness of the software testing process. Key benefits include:
- Centralized Testing Platform: PractiTest allows teams to manage the entire testing lifecycle: requirements, test cases, defects, in one place, streamlining workflows and improving efficiency.
- Improved Collaboration: It supports better communication among team members through features like comments, notifications and shared reports, helping teams work together more effectively.
- Integration with Existing Tools: Seamless integration with tools like JIRA, Jenkins, Selenium and others means teams can easily connect their test management process with their existing development and CI/CD pipelines.
PractiTest – Overview
After logging into PractiTest, the home page will appear, showing an overview of your projects and tasks assigned to you. On the left side, you’ll find Main Modules with links to key sections such as Milestones, Requirements, Test Library, Test Sets, and Issues. Additionally, there are links for Dashboards, Reports, Task Board, Project History, and Project Settings under Project Info.
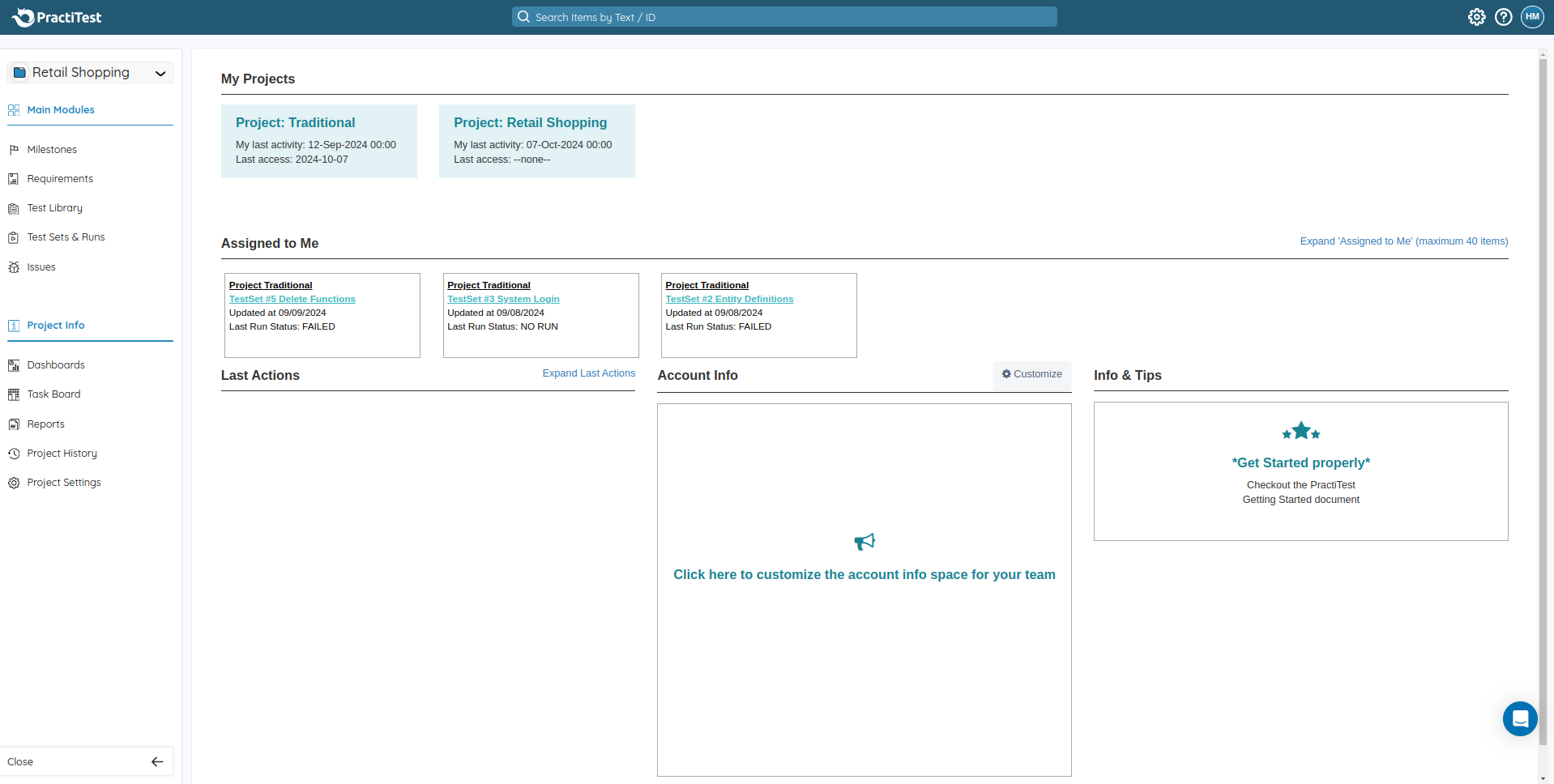
Creating Test Case in PractiTest
Step 1: Click the Test Library link on the left side menu to create a test case.
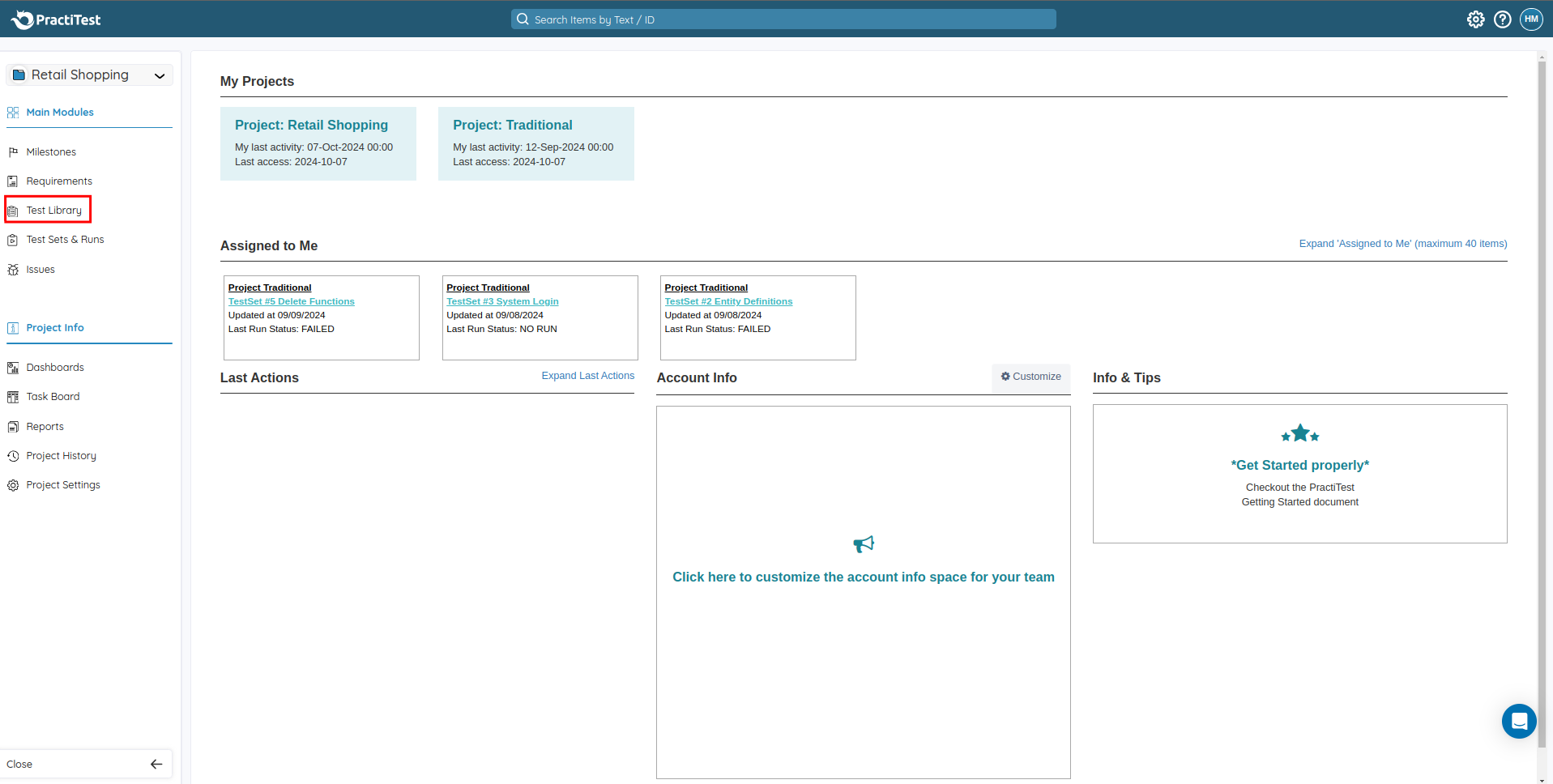
Step 2: For creating a new test case, you need to click the New Test on the main screen.
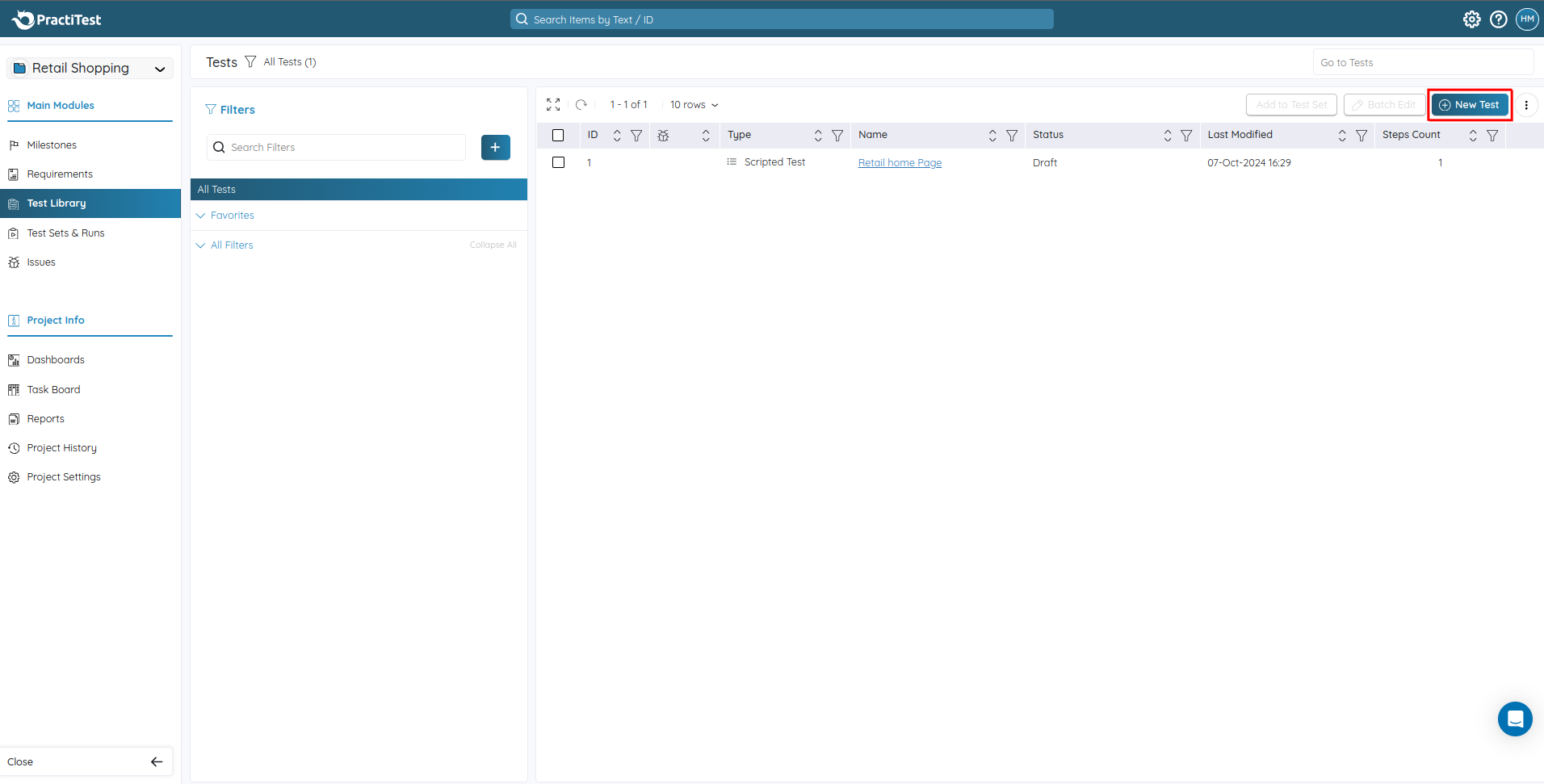
Step 3: When you click the New Test button, a new page with different options will be displayed:
- Test Name: Enter the name of the test case.
-
Test Type:
- Scripted: Allows you to predefine and edit specific test steps.
- Exploratory: No predefined steps are required; you can add annotations during the test execution.
- BDD: Create test steps using the Gherkin format.
- Automated Test: Link your automated test tool to run the test and capture results.
- Status: Select the current status of the test case from the dropdown menu.
- Steps: Define and add the steps for the test.
Also, the New Test button has a dropdown arrow; clicking on it shows different options for creating new Requirements, Tests, Exploratory Tests, Test Sets, Issues, Milestones, etc.
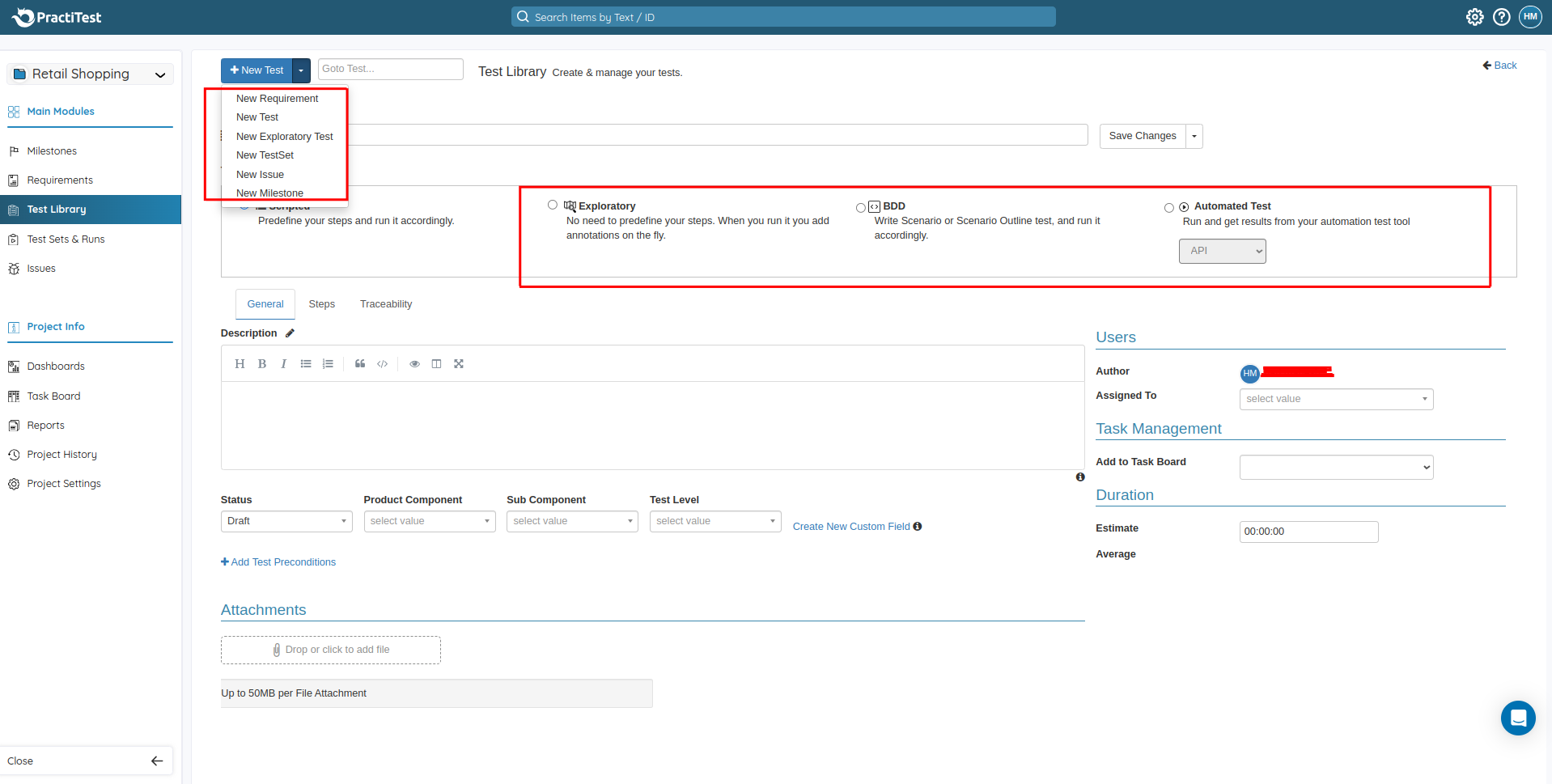
Step 4: After adding the test steps and other details, click Save Changes.
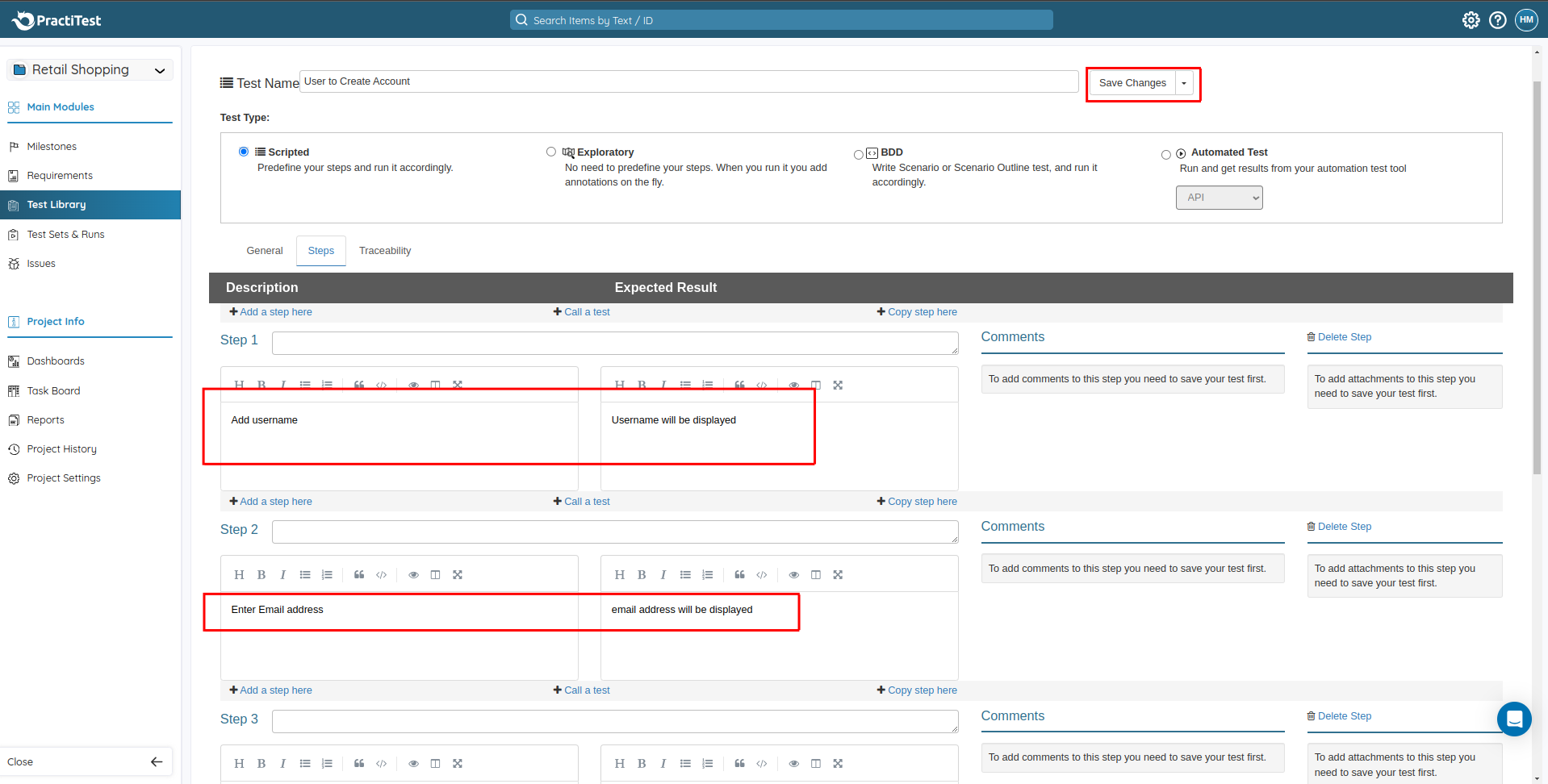
Step 5: The created test case can be viewed from the Test Library.
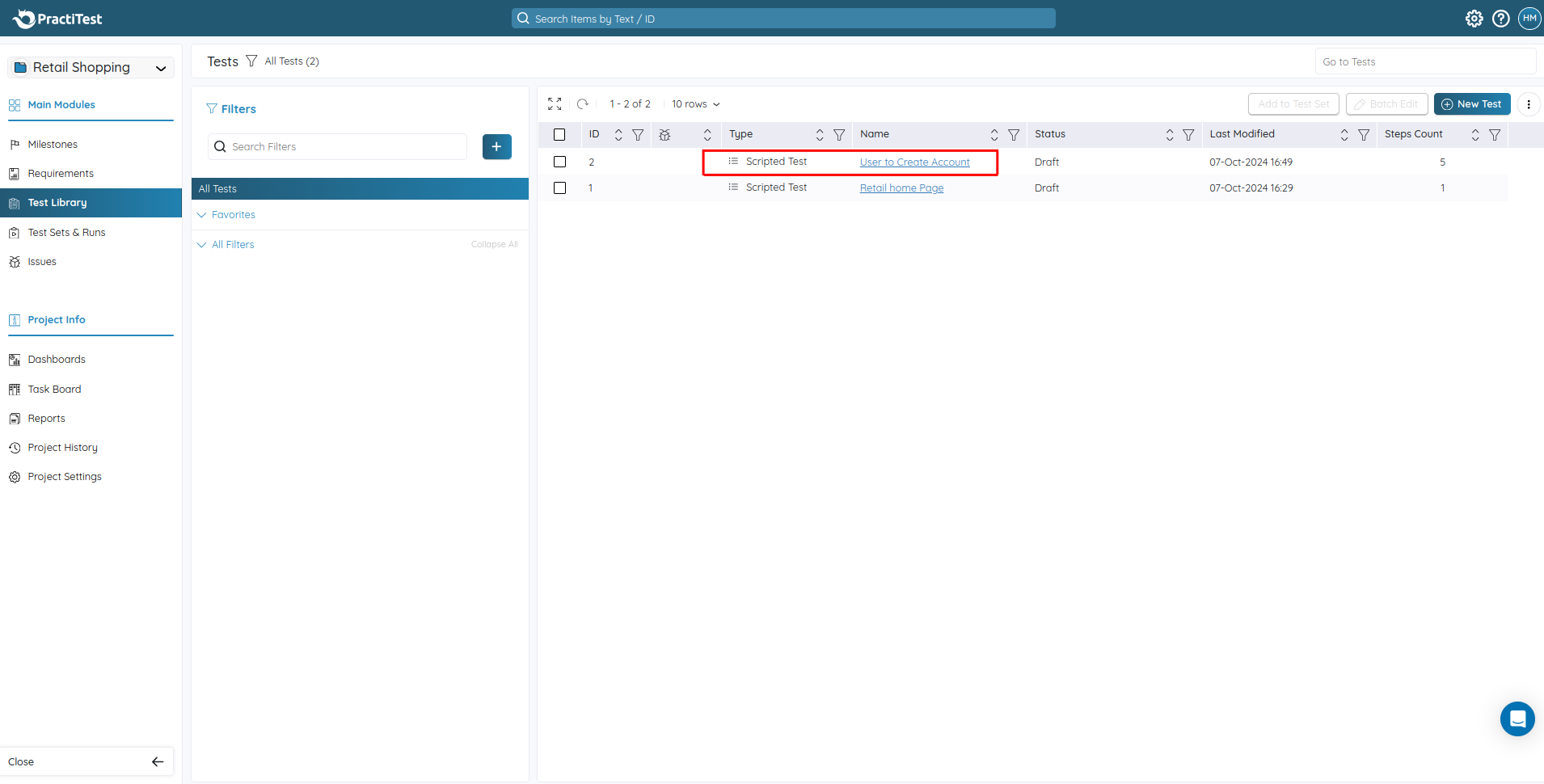
Creating Test Set in PractiTest
Step 1: For creating a test set, we have two options:
You may choose to click the 3 vertical dots in the Test Library and then click New Test Set.
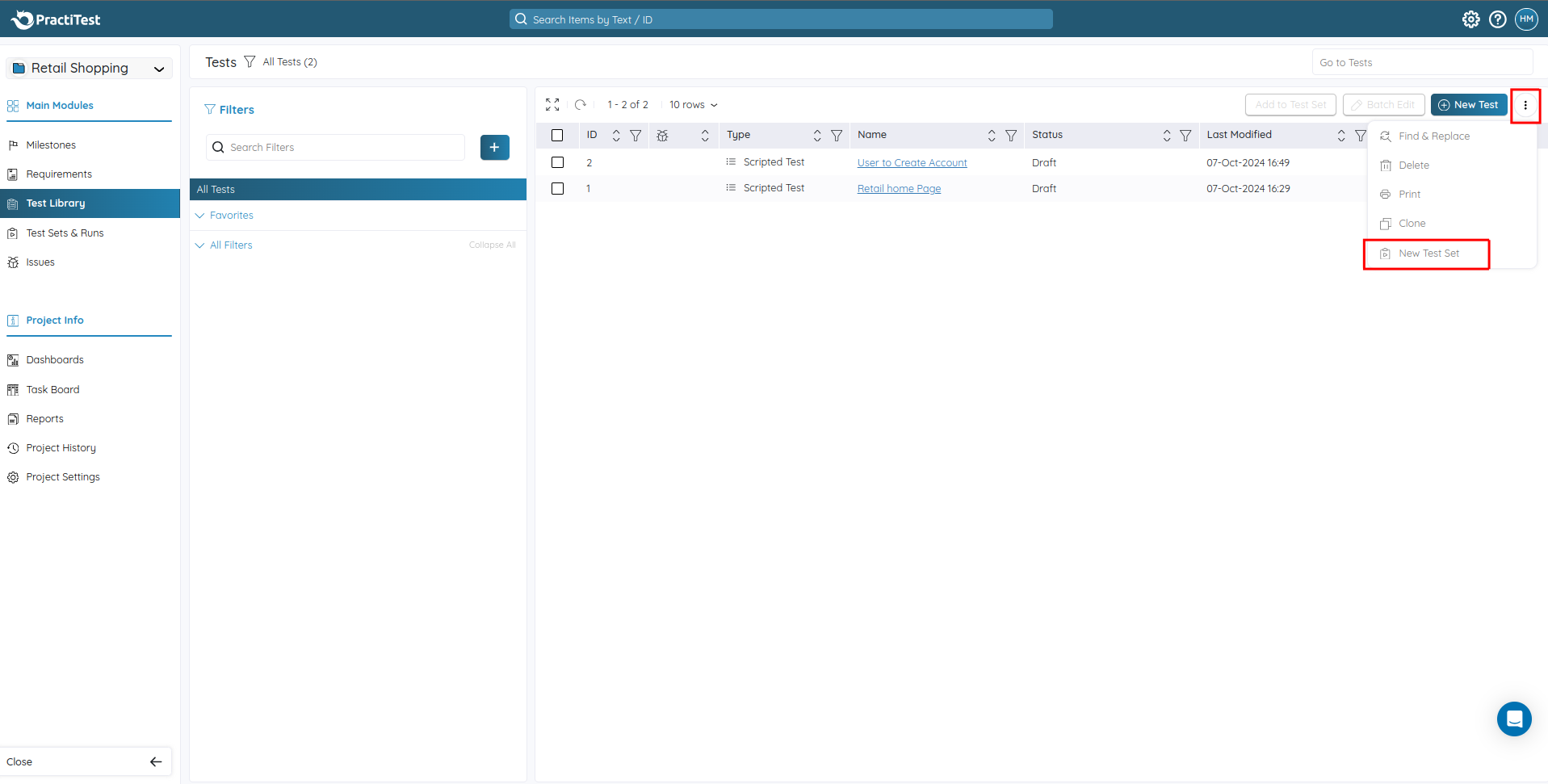
Otherwise, the second option is to click Test Sets and Runs and then click the New Test Set button.
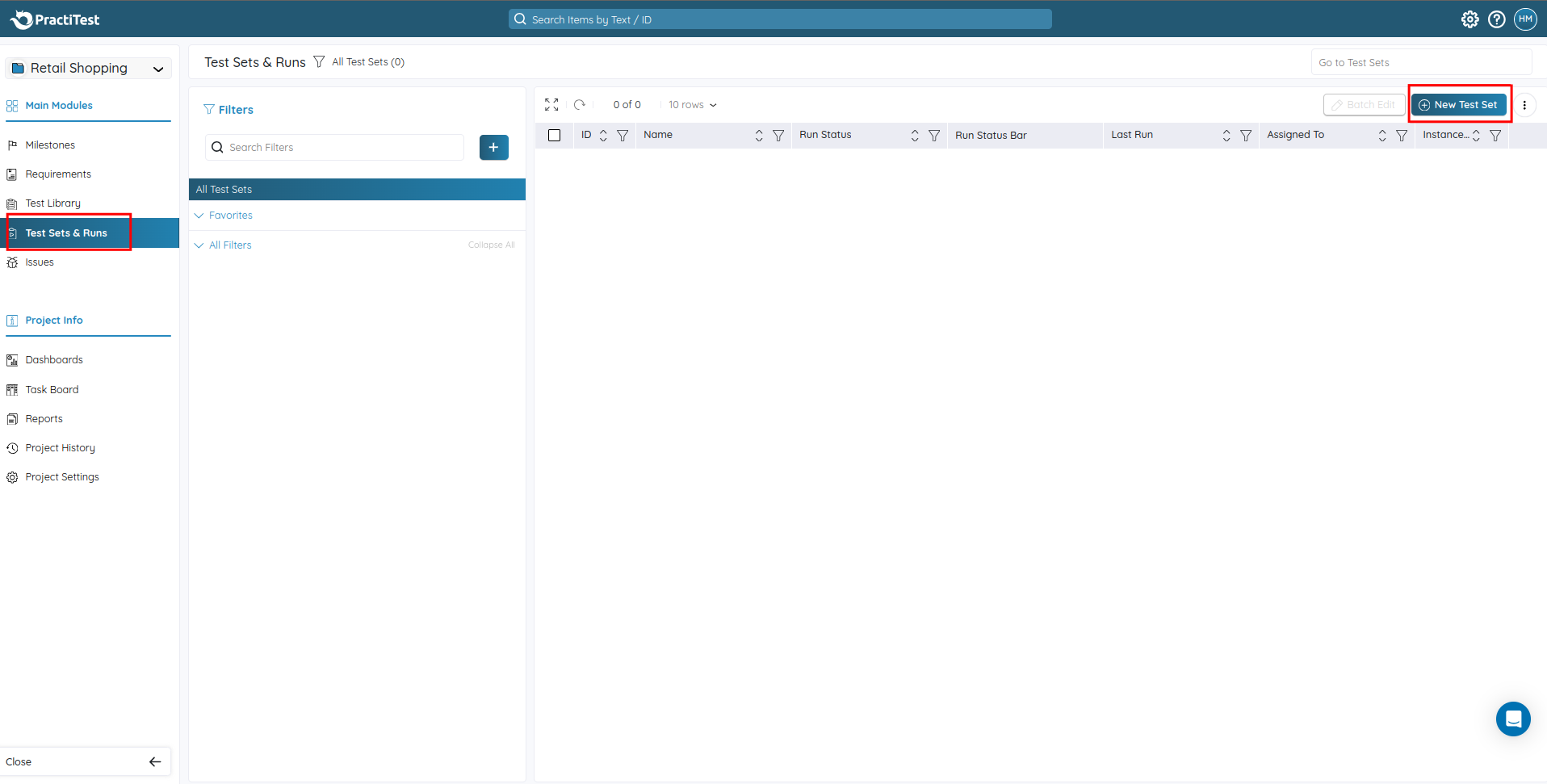
Step 2: Once you click the New Test Set button, a new page appears with the option to create a Test Set. You can add the test set name, Status, and planned execution date and assign it to a team member. After adding these details, click the Create button.
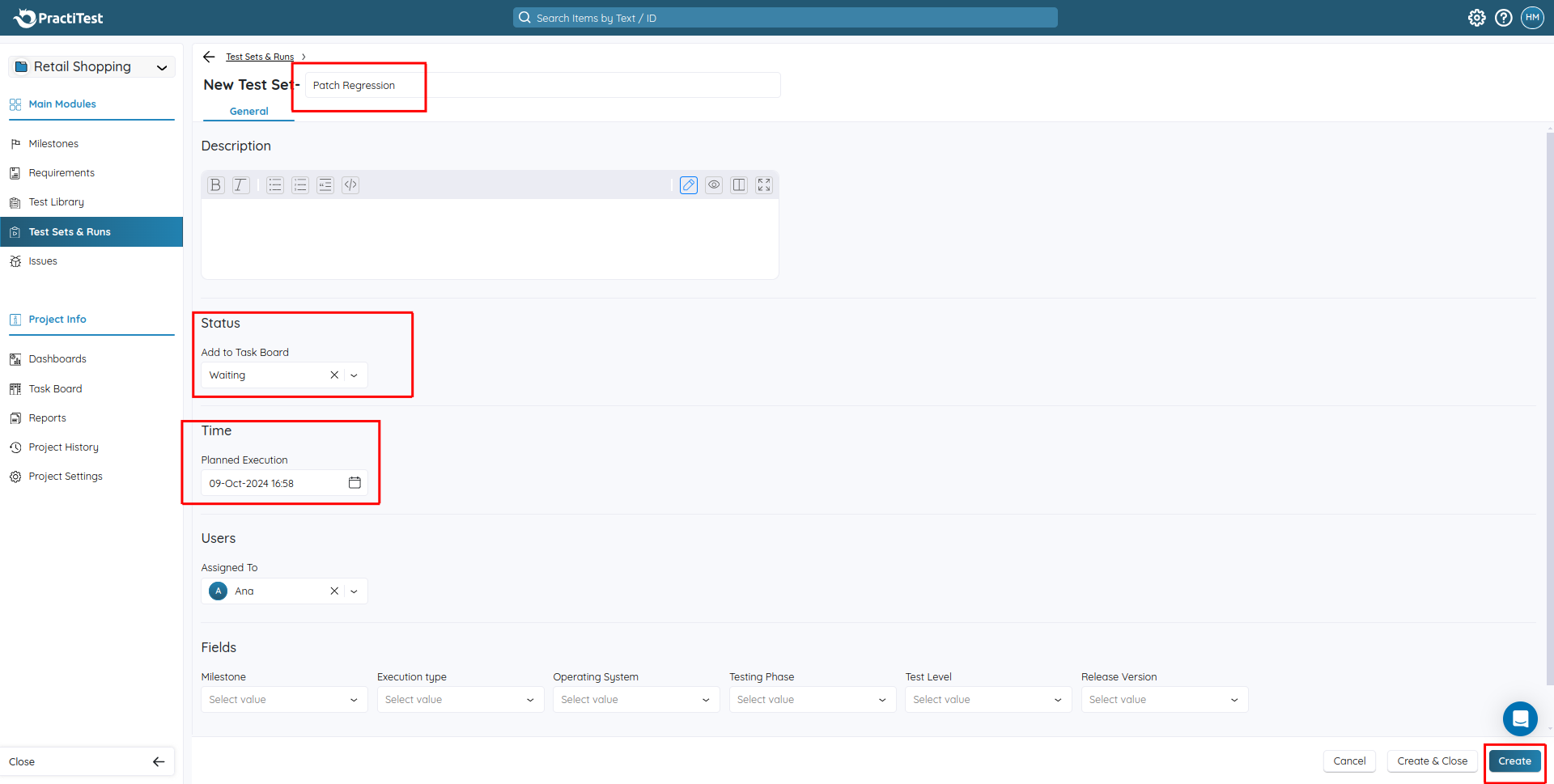
Step 3: The created Test Set can be viewed using the Test Sets & Runs link.
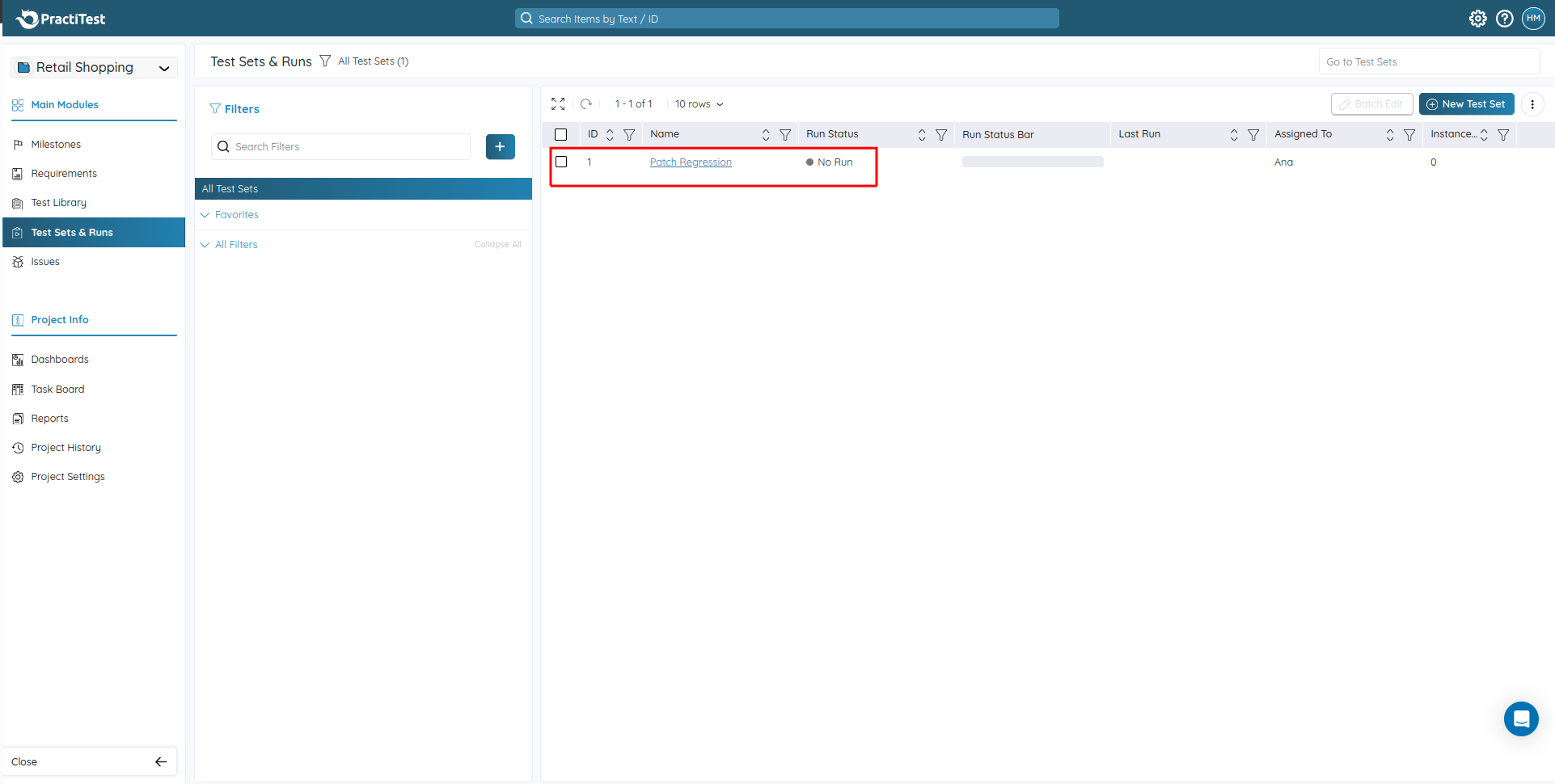
Step 4: To add test cases to the test set, go to the Test Library, Select the test cases you want to add and click Add to Test Set.
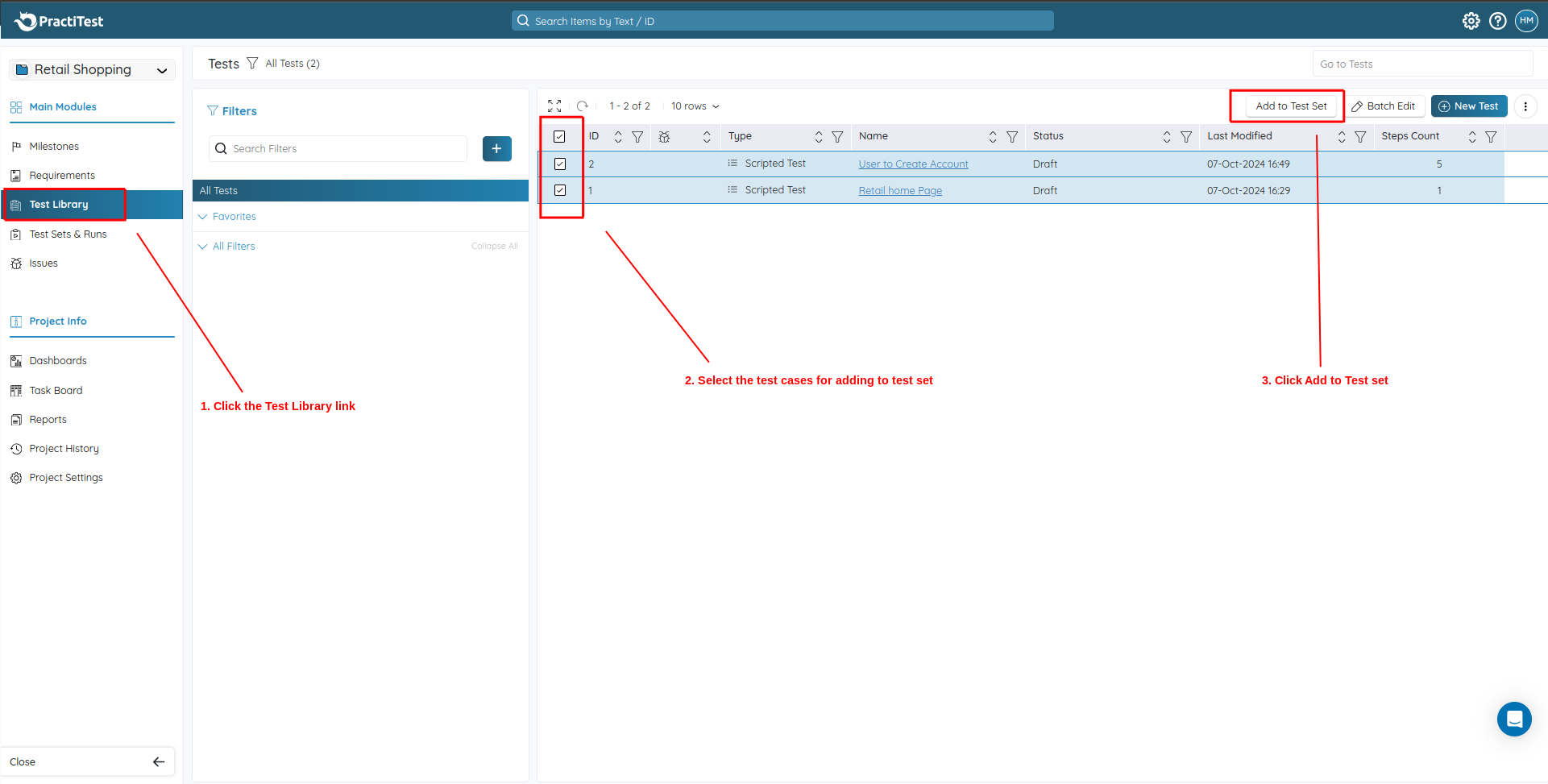
Step 5: After clicking Add to Test Set, a new popup window will appear for selecting a Test Set. Choose the required test set by clicking the checkbox and then clicking Add selected 1 Testsets.
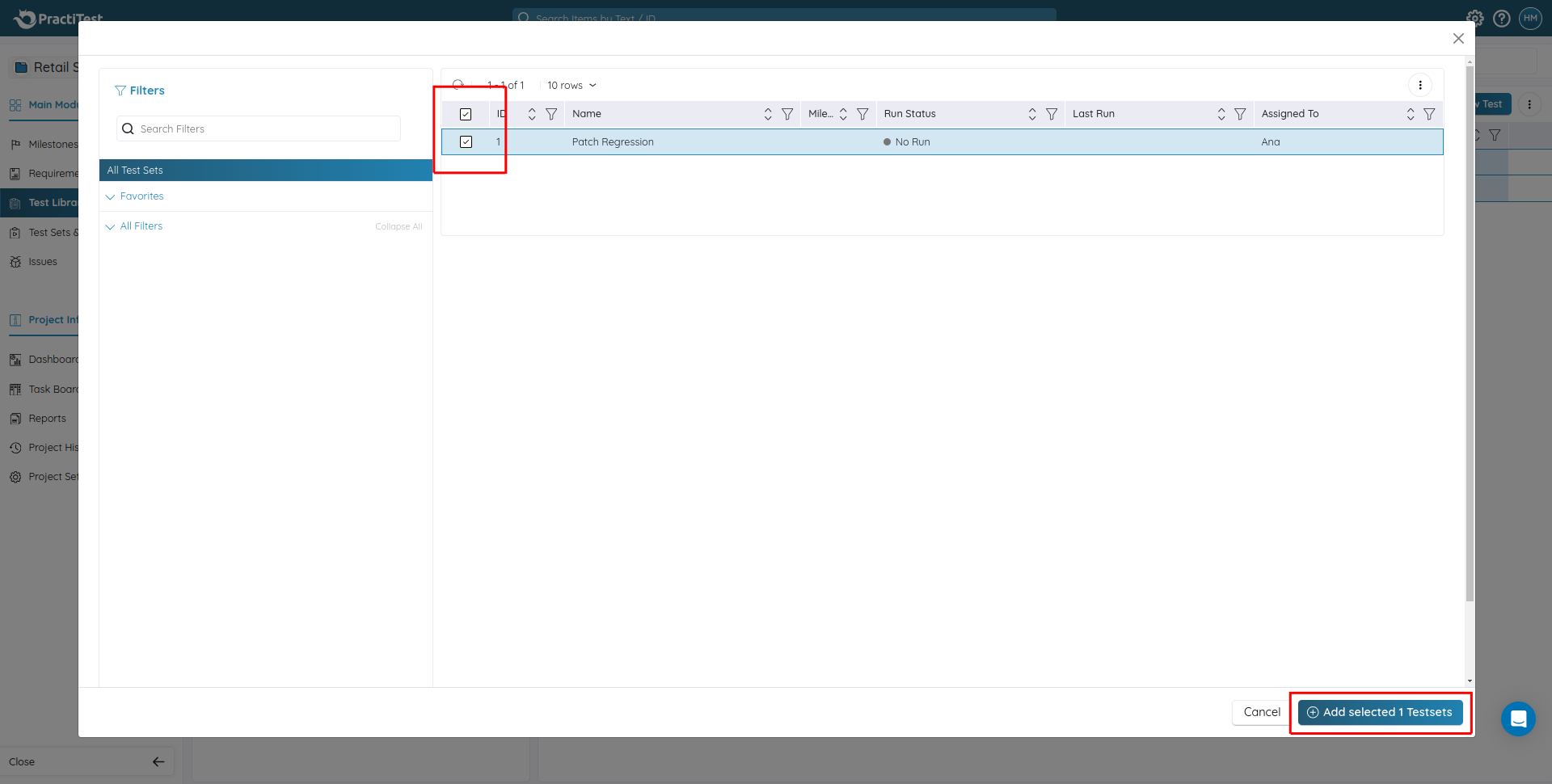
Test Execution in PractiTest
To run the tests, Go to Test Sets & Runs and click the required Test Sets. The detailed Test Set page will be displayed. Select the test cases to execute and click the Run button. You can update the test results for each test case.
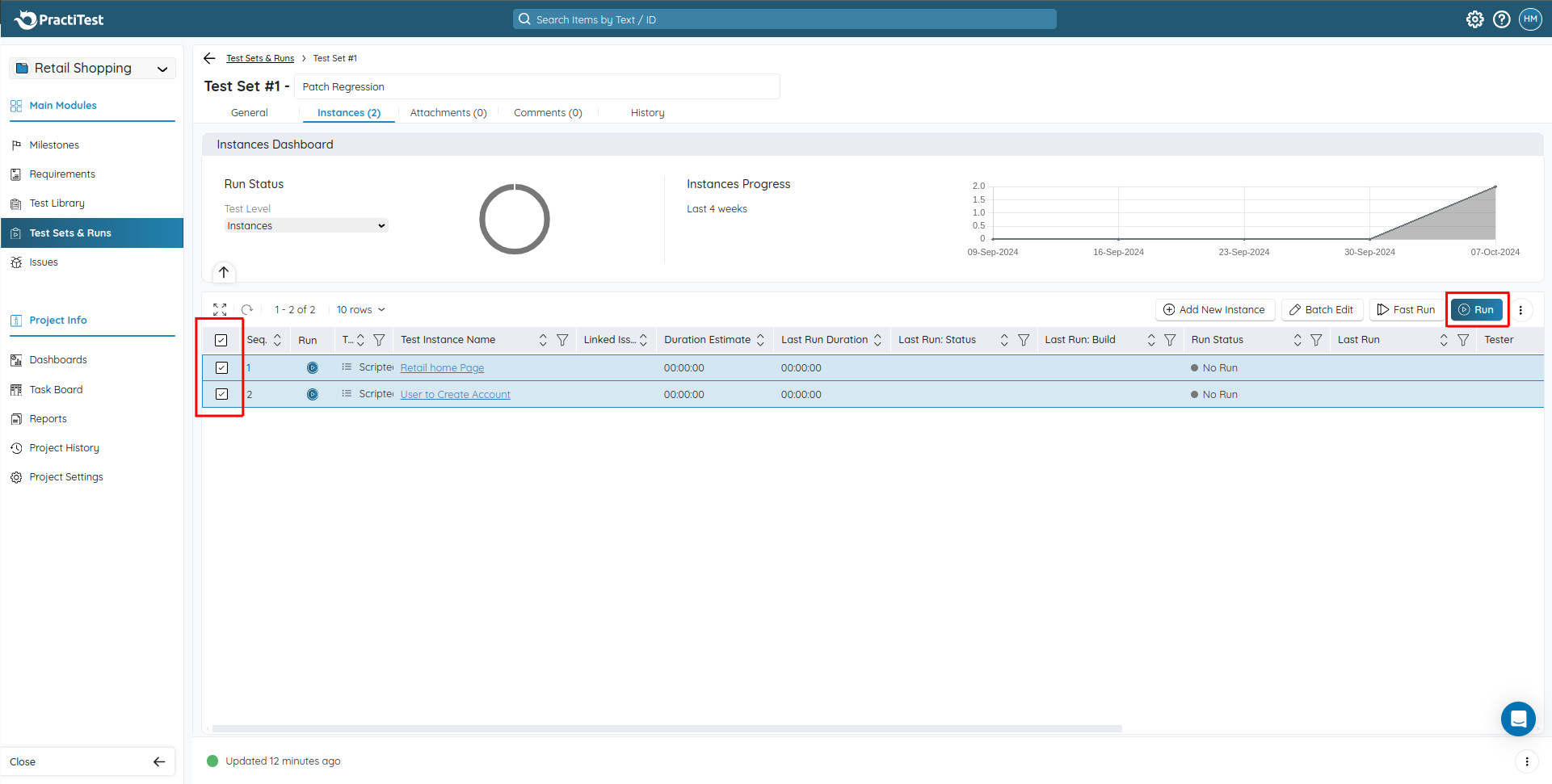
If you have already tested all the test cases and all have passed, in this case, you don’t have to click each test case and mark the status separately. Instead, you can use the option “Fast Run“.
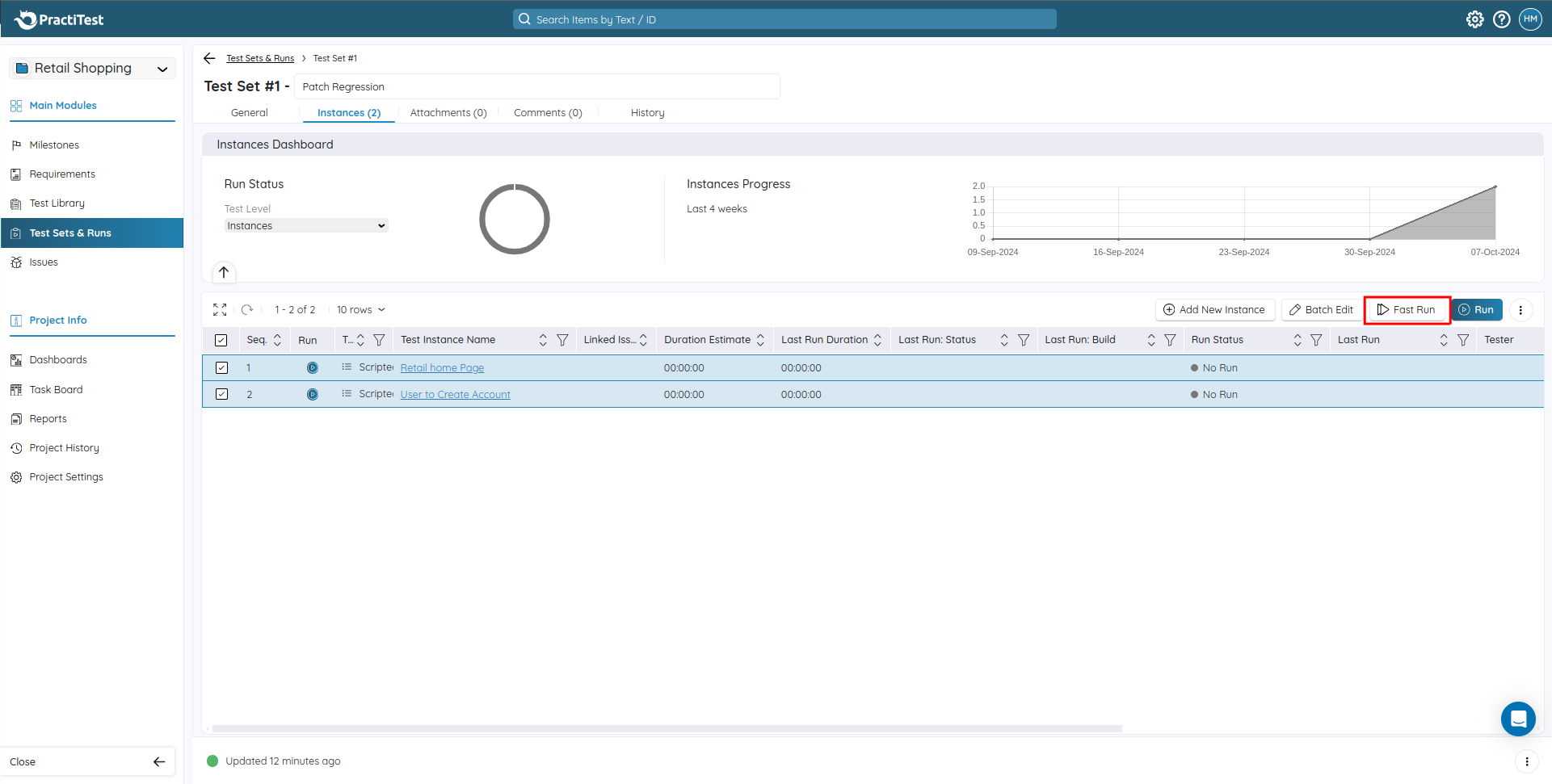
Select all the test cases and click Fast Run. A new page will now be displayed to update the status. Select the Status (Pass All, Fail All, Block All, N/A All, No Run All) and click Run!.
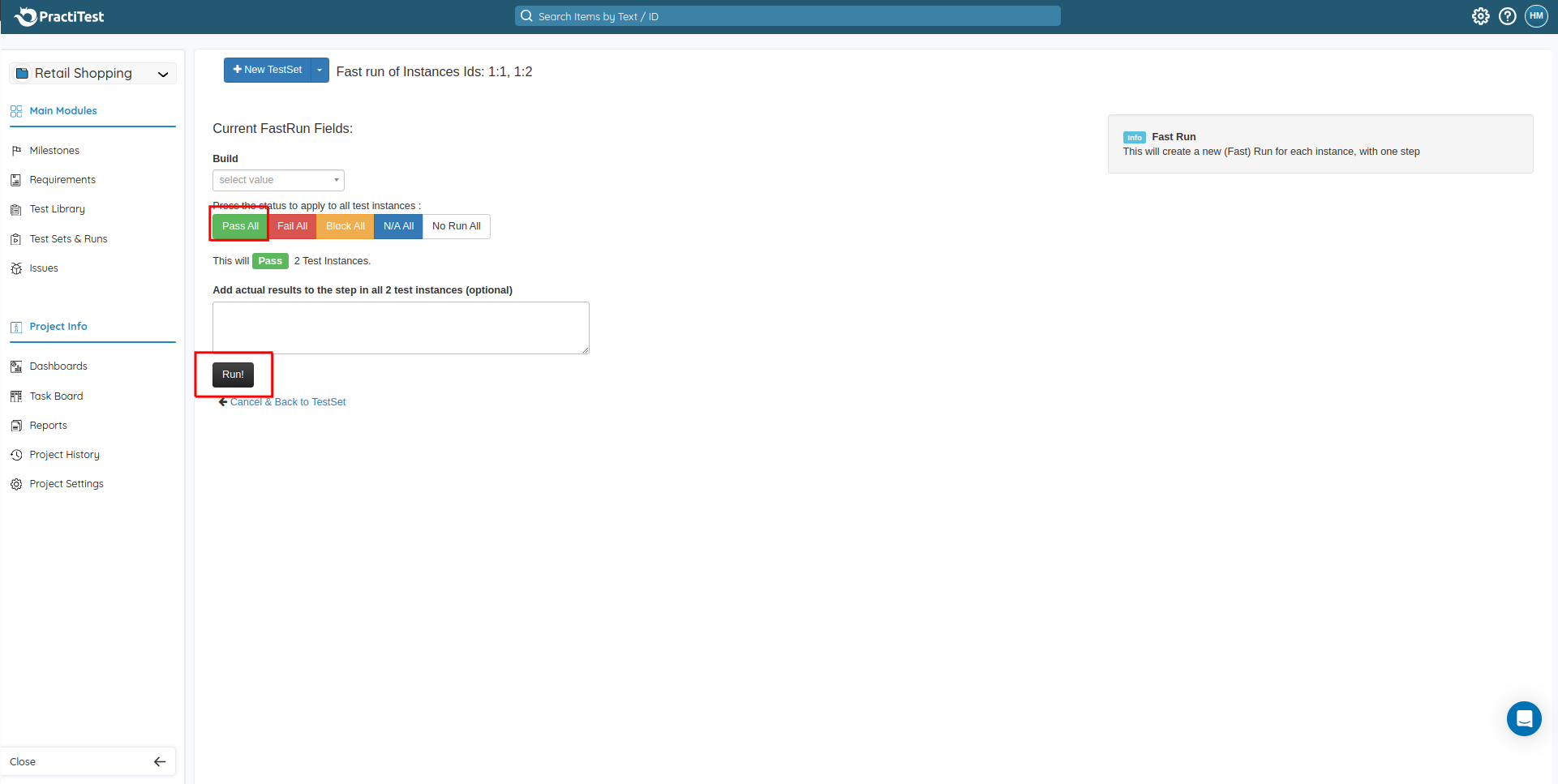
You can see all test case results got updated as selected.
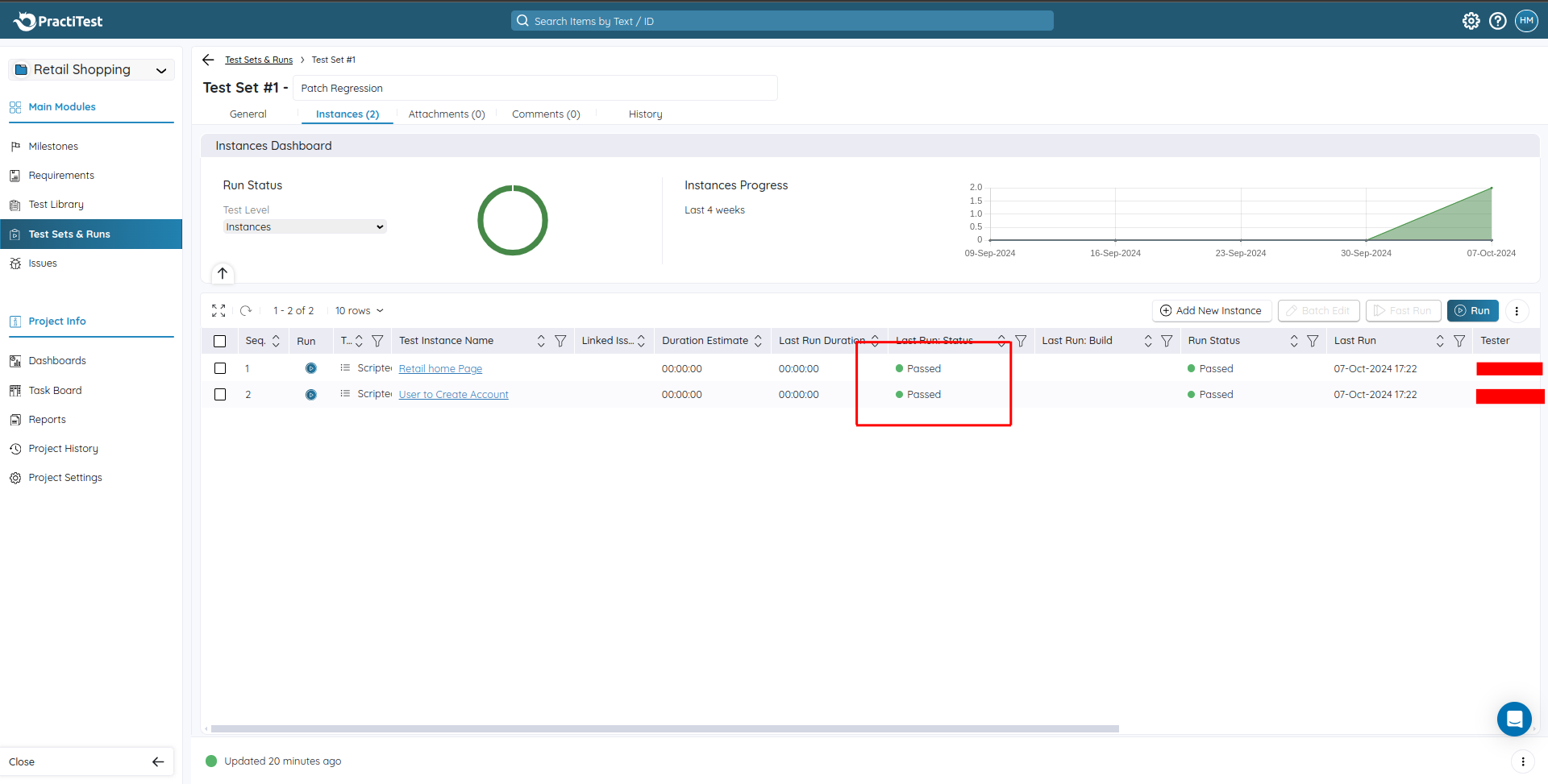
Viewing Reports in PractiTest
Click on Dashboards to view detailed execution results. The dashboard displays pie charts and bar charts, offering insights based on various criteria.
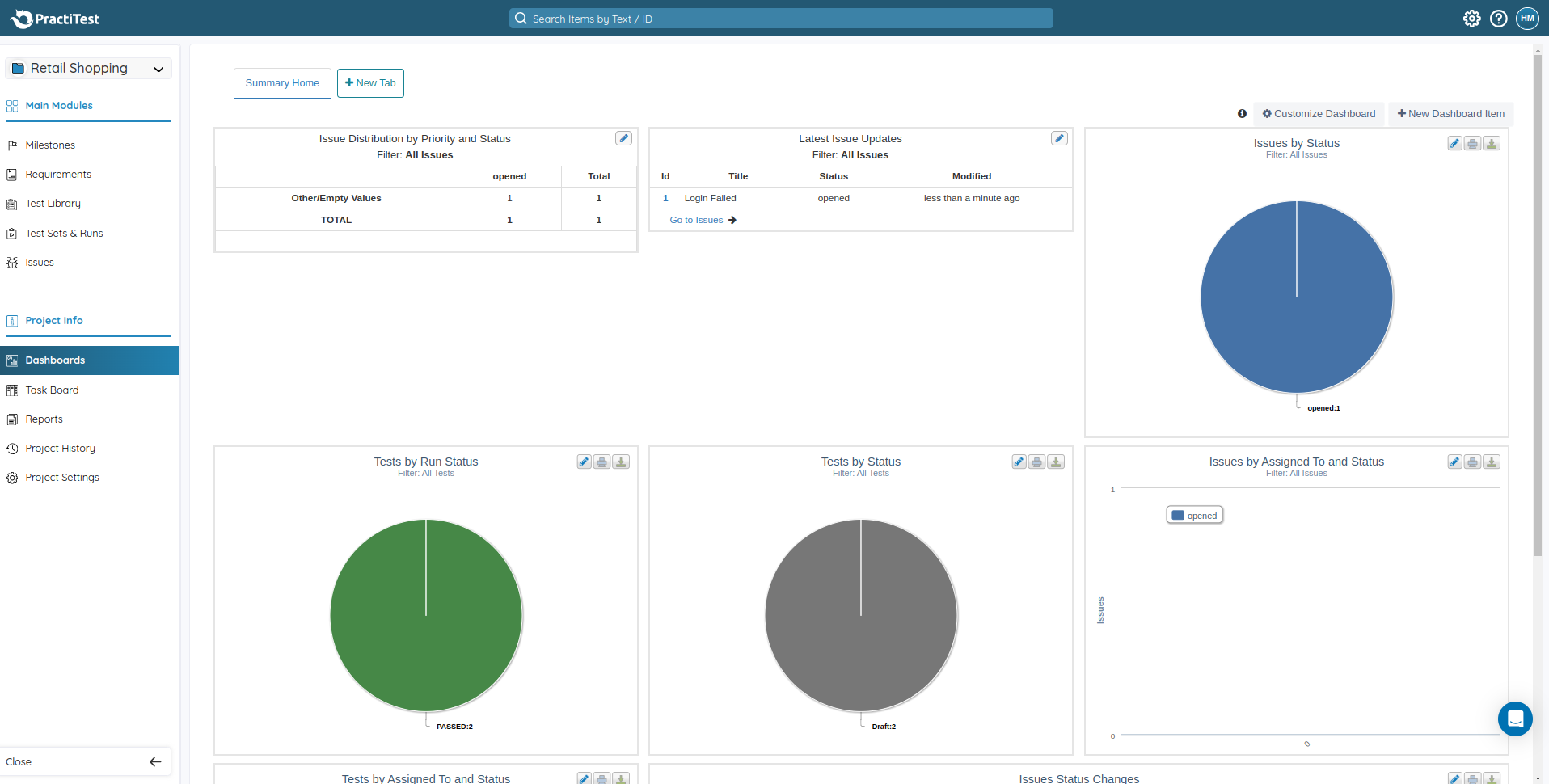
PractiTest – Pros & Cons
Let’s understand the advantages and limitations of using PractiTest.
| Pros | Cons |
|---|---|
|
|
Test Automation with AI-based tools
While test management tools like PractiTest are helpful, they are not enough. If you truly want to automate your testing, you need to use tools that can execute your test cases as well. Of the many test automation tools available in the market, the one that can help you the most is testRigor.
testRigor with Generative AI
testRigor is a one-of-a-kind test automation tool that makes test case writing, executing and maintaining easy. With this tool, you can easily create test cases in plain English language (or any other natural language) statements. This is because testRigor uses generative AI to take it upon itself to decipher what the user intends, making it like a human emulator or AI agent. Read about AI Agents in Software Testing.
You can write various types of functional, end-to-end, regression, sanity, API, UI and system tests with this intelligent tool. These tests can verify different types of apps/platforms/scenarios, including the web, mobile (hybrid, native), desktop, API, database, file handling, QR code, Captcha resolution, email, phone, SMS, 2FA and many more in just plain English.
That’s not all; testrigor uses advanced AI to reduce test maintenance overhead, thus allowing you to focus on creating test cases. Read more about Self-healing Tests.
Migrating PractiTest test cases into testRigor
If your test suites are in PractiTest and you decide to automate these test cases, then you can simply copy them into testRigor’s test editor and convert them to automation tests directly. As testRigor leverages generative AI, it will convert statements that it cannot comprehend into reusable rules, similar to shared steps in PractiTest. These rules are in plain English and are a group of simple steps that lead to a more extensive action. You can further let testRigor build the rule for you. All this happens in plain English language. Here’s an example.
Let’s say that your PractiTest test case has a statement like ‘Checkout from cart’. When testRigor’s engine tries to comprehend this, it will classify it as a reusable rule. Now, you can choose to either define this rule by yourself in plain English or let testRigor do it for you using generative AI.
click on "cart" scroll down until page contains "Checkout" click on "Checkout" click on "Continue"
Now wherever you have the statement ‘Checkout from cart’, testRigor will execute this set of steps. At any point, you can modify these steps and the change will be reflected in all test cases.
We have a detailed guide explaining how you can migrate the test cases from PractiTest to testRigor. Read and follow the steps: Migrate Your Test Cases from PractiTest to testRigor
That’s not all. You can do a lot more with this tool. Here’s a full list of testRigor’s powerful capabilities.
| Achieve More Than 90% Test Automation | |
| Step by Step Walkthroughs and Help | |
| 14 Day Free Trial, Cancel Anytime |












