qTest – Overview
|
|
Test management tools are the basic foundation for organizing, tracking, and executing testing activities across the software development lifecycle. They offer a central platform for planning test cases, managing test data, monitoring progress, and generating reports thereby helping all team members maintain visibility into the quality of the product at every stage.
These tools also promote collaboration amongst QA engineers, developers and project stakeholders to ensure that testing aligns with project goals and schedules. Moreover, they support traceability between requirements, defects, and tests, providing comprehensive coverage and helping teams quickly identify gaps or issues.
What is qTest?
qTest is a comprehensive test management tool application that can be used in the Agile, DevOps and Waterfall software development process to manage test cases and execution, as well as defect tracking. It integrates various test automation frameworks, and CI/CD tools can be used to manage not just manual tests but automated ones, too. Utilizing real-time analytics, customizable dashboards, and simple-to-use collaboration facilities, qTest allows teams to increase their visibility and power over their testing process.
Core Features of qTest
qTest offers many features that help you achieve efficient test management.
- Test Case Management: Allows teams to create, organize and manage test cases with version control and tagging.
- Test Execution & Scheduling: Supports scheduling and executing manual or automated tests with real-time tracking of results and progress.
- Automation Integration: Seamlessly integrates with popular test automation frameworks like Selenium, JUnit, and more, providing visibility of automated test results within the platform.
- Defect Tracking: Integrates with tools like JIRA and provides defect tracking capabilities allowing testers to create and link defects to test executions.
- Agile & DevOps Support: Aligns with Agile methodologies by integrating with CI/CD pipelines and Agile project management tools like JIRA, enabling continuous testing.
- Customizable Dashboards & Reporting: Offers real-time analytics, customizable dashboards and reporting capabilities to track metrics and ensure test coverage.
- Collaboration & Traceability: Enables collaboration across teams and provides full traceability from requirements to defects ensuring compliance with industry standards.
- API Integrations: Offers robust APIs for further customization and integration with other development tools and environments.
Advantages of Using qTest
qTest offers numerous advantages that enhance the efficiency and effectiveness of the software testing process. Key advantages include:
- Improved Collaboration: qTest facilitates better collaboration across QA, development and business teams bringing them together on one platform where their work can be seen by other users regardless of location.
- Scalability: qTest can grow right along with the team, supporting teams of any size, from smaller groups working on one project all the way up through large enterprises that have many projects spread across various departments. Know more about Test Scalability.
- Flexibility of Methodologies: Although it doesn’t matter if teams follow Agile, Waterfall, or a combination of ways, qTest is flexible. Different workflows it can adapt to easily. This makes the tool perfect for organizations that transition between or blend methodologies.
- Ease of Use: The user-friendly interface and intuitive design of qTest make it easy for new users to adopt, reducing the learning curve, and accelerating productivity for testers and developers alike.
- Compliance & Audit Readiness: qTest supports industry-specific compliance standards by providing audit trails, traceability, and detailed reporting that is critical for regulated industries such as the healthcare and finance sectors.
qTest – Overview
Once you log in to qTest, you can see the list of projects on the left-hand side tab. Also, in the center, you can see the project statistics. On the top, you can see different tabs, including Test Plan, Requirements, Test Design, Test Execution, and Reports.
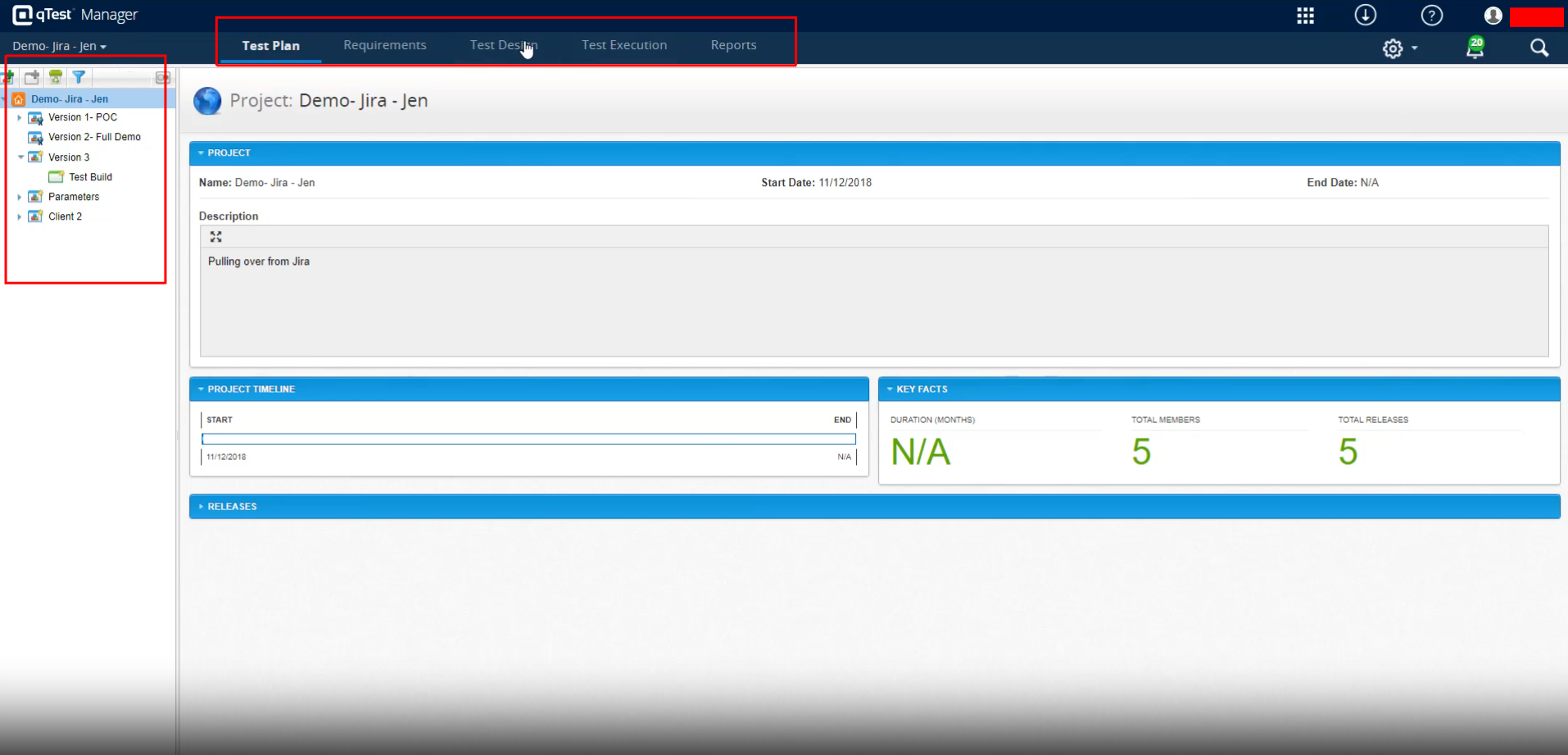
Creating a Test Case in qTest
Step 1: To create the test case, first, we need to navigate to the Test Design tab at the top.
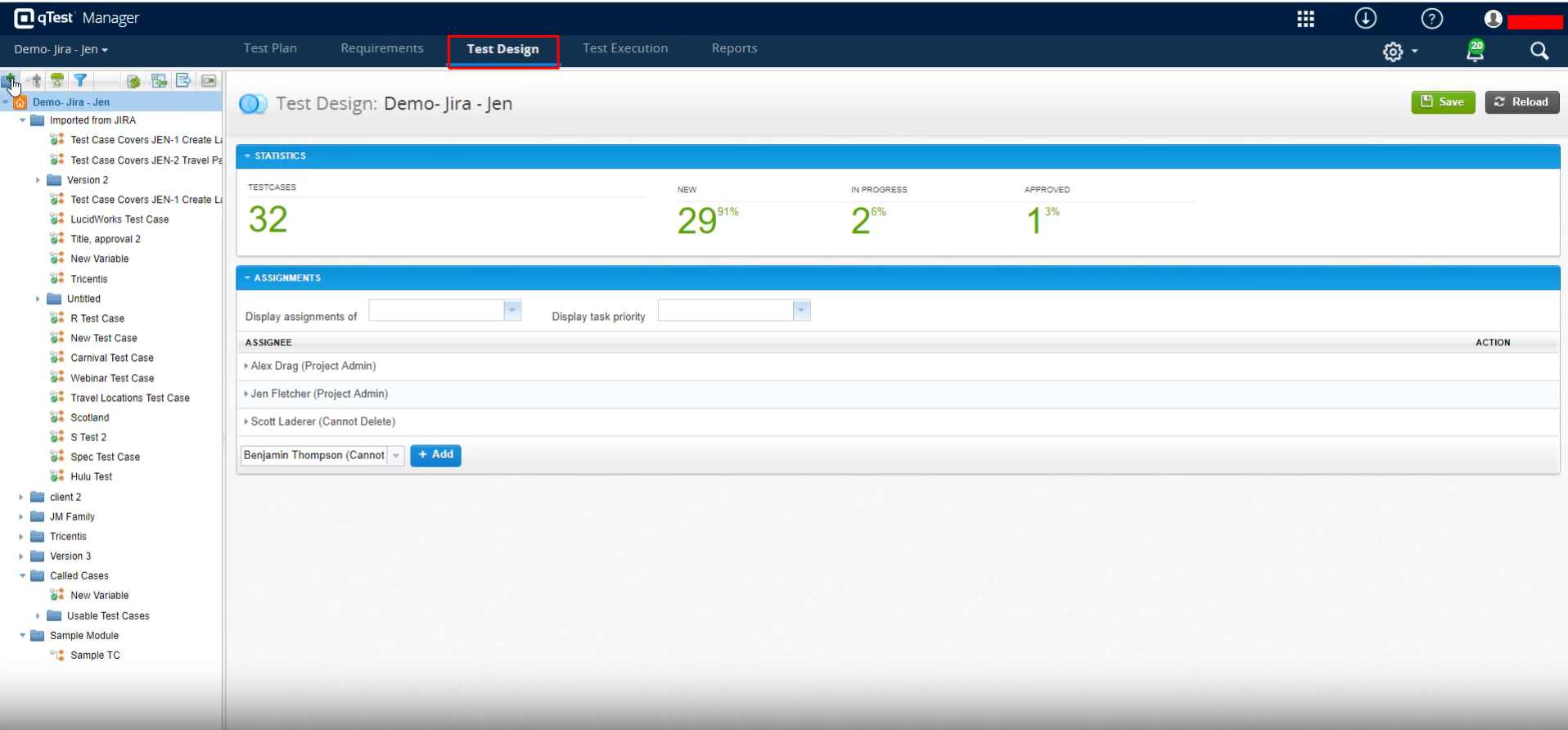
Step 2: Usually, test cases are created inside the modules. So, before creating the test case, we need to create a module. To create a module, click on the folder icon with a plus mark on the left side menu.
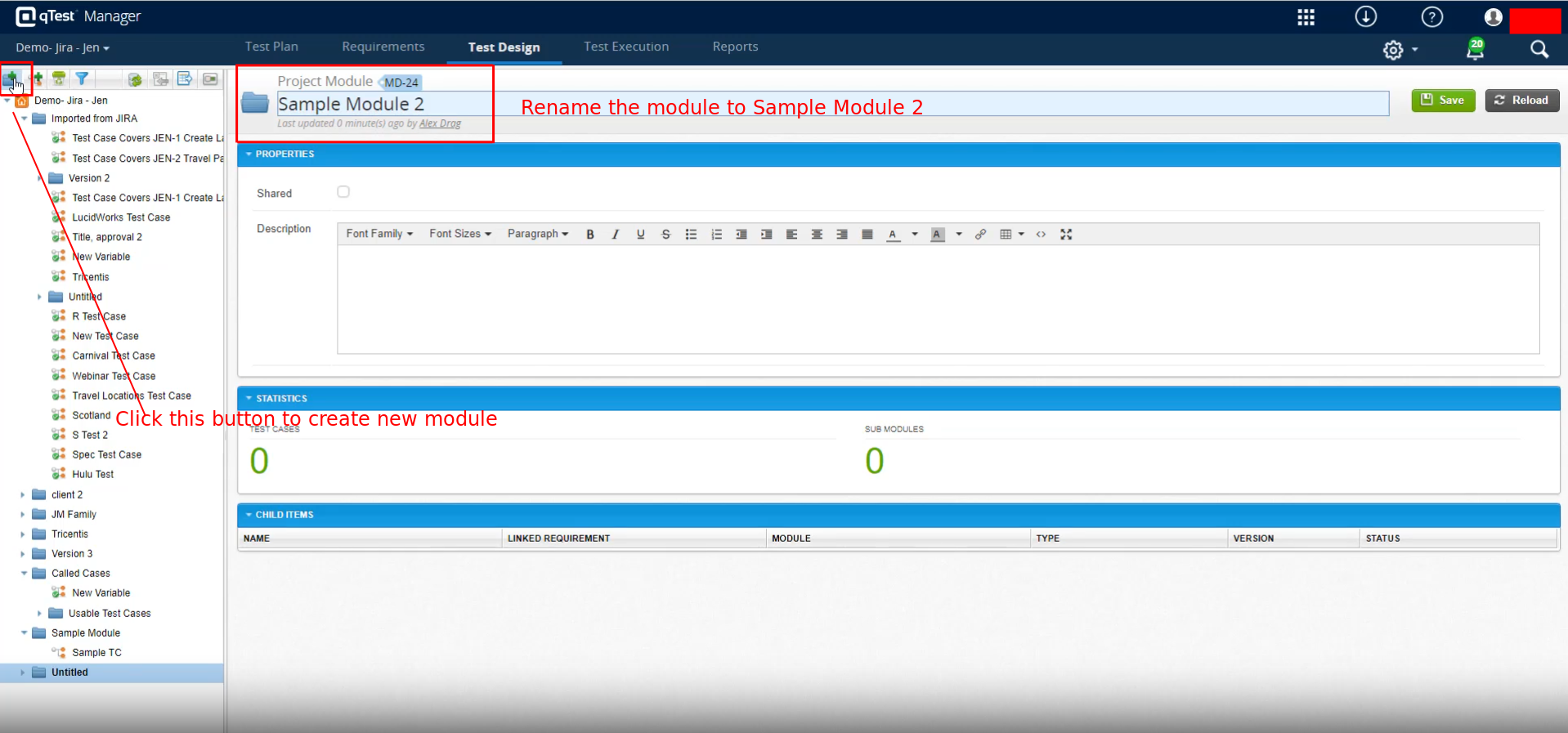
Step 3: Next, we need to create the test case. Click the New Test Case icon on the left side menu to do that. The new test case page will open. You can add the Description, Precondition, Sub-Type, Assigned to, etc. Once you add the details, click the Save button.
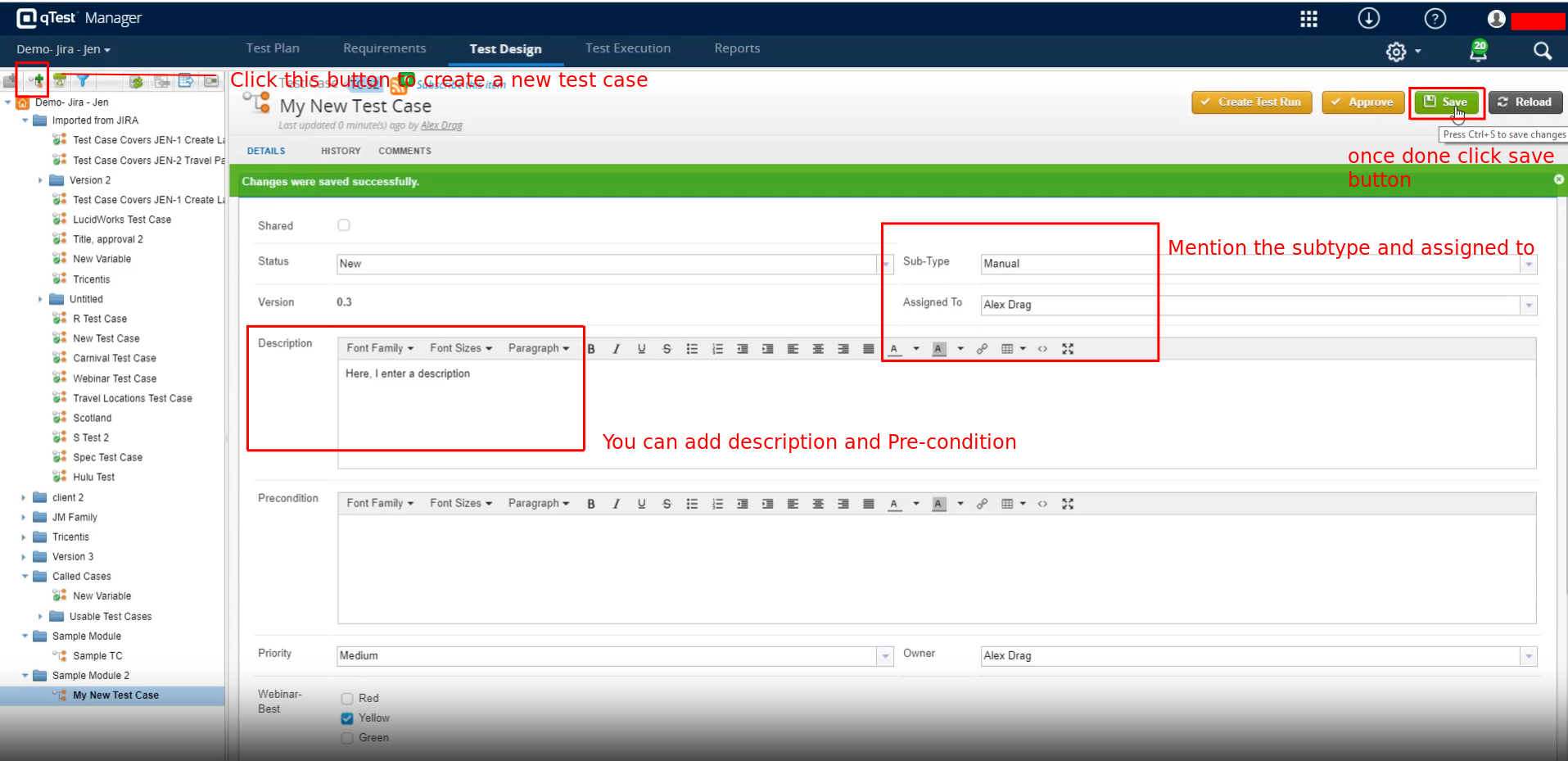
Step 4: Now, let’s see how to add Test Steps. So, on the test case creation page, scroll down to see the option to add Test Steps. You can add the step description and the expected result. Similarly, you can add multiple steps. Also, if you need to attach some files, like a test data sheet for any particular step, you can do so.
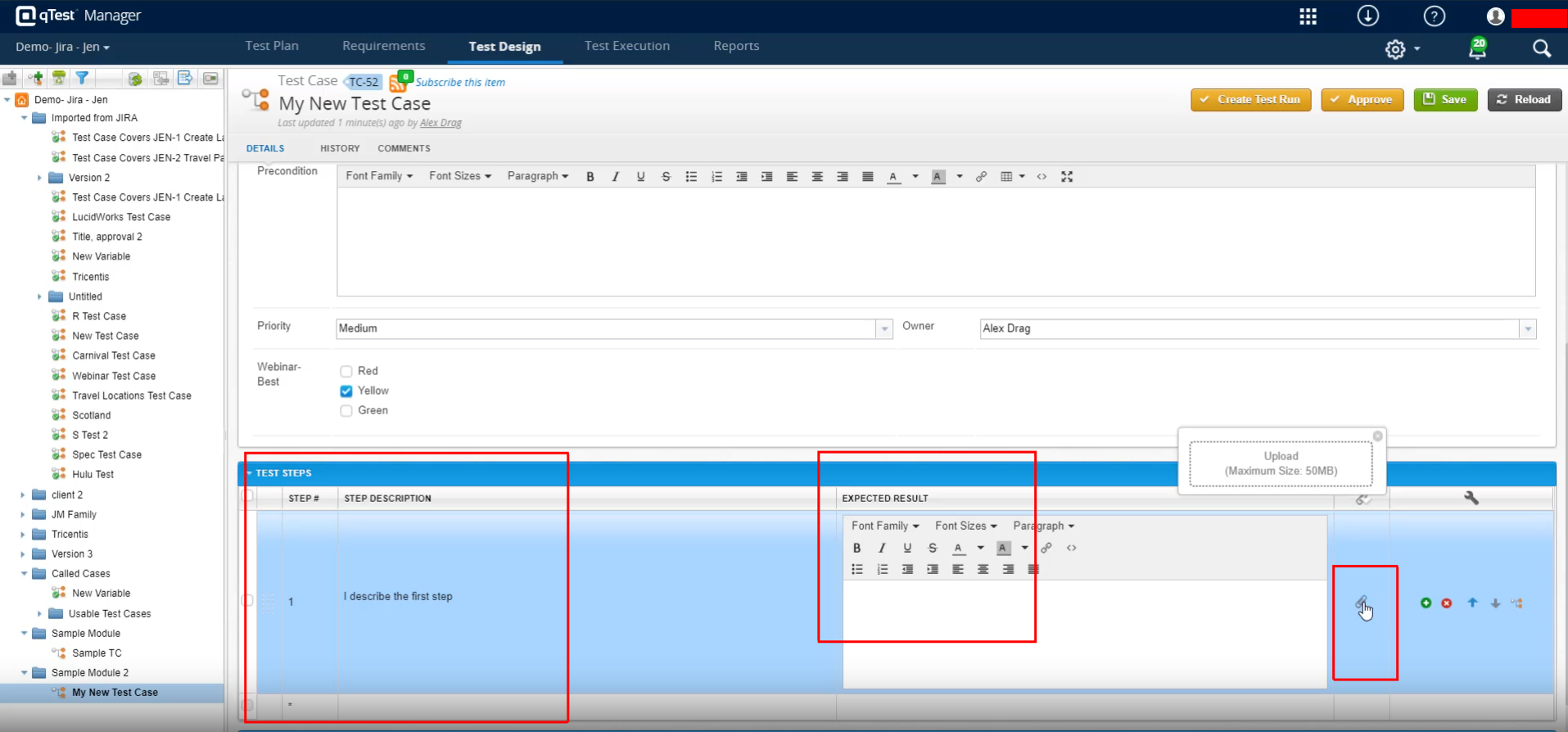
Linking another Test Case
Step 5: If you need to add another test case, which may be a common one, you can do that by clicking the Call Test Case icon from a new Test Step.
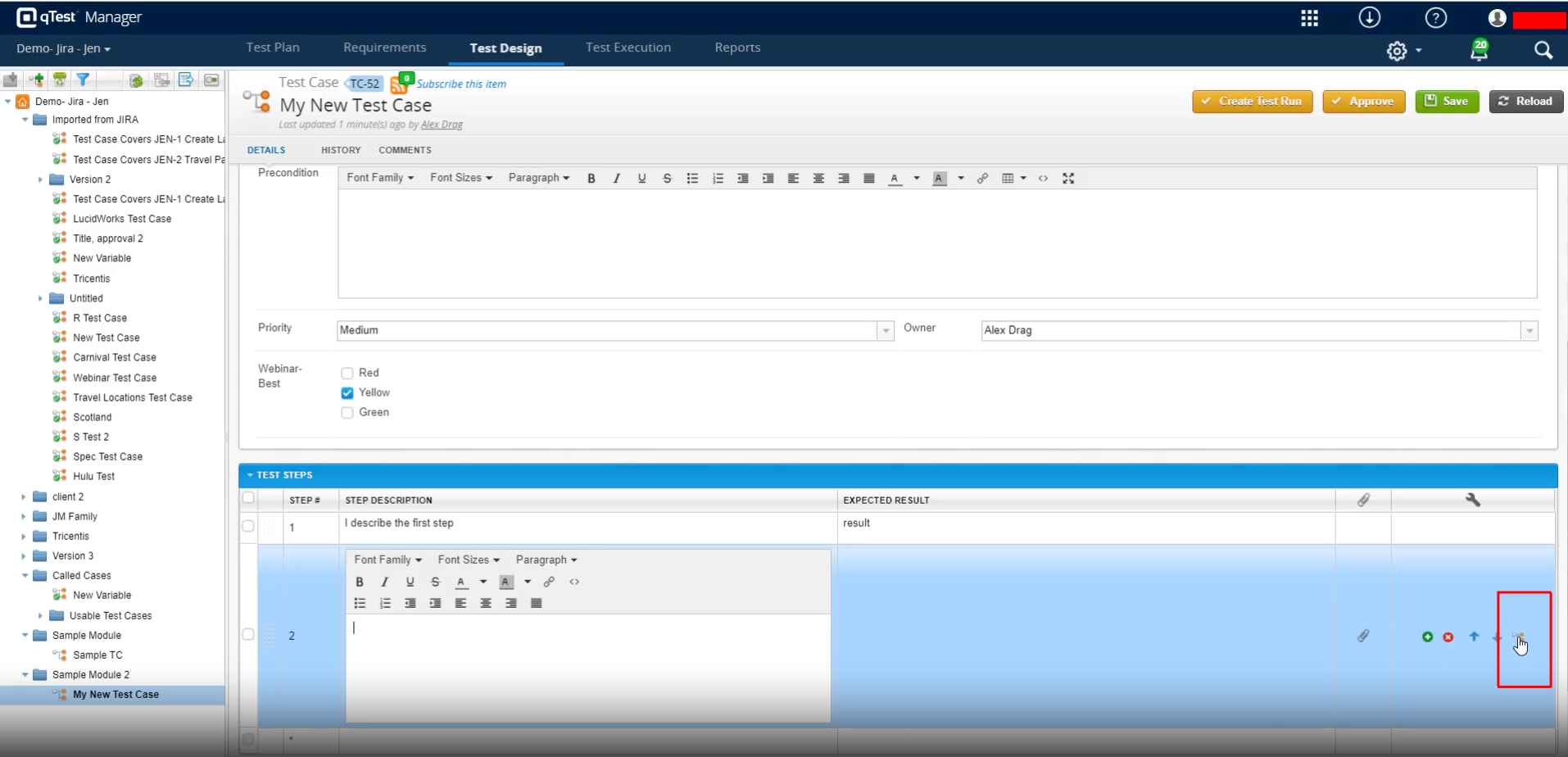
Step 6: Once you click that icon, a popup will appear, and you can select which test case needs to be added. Select and click Add.
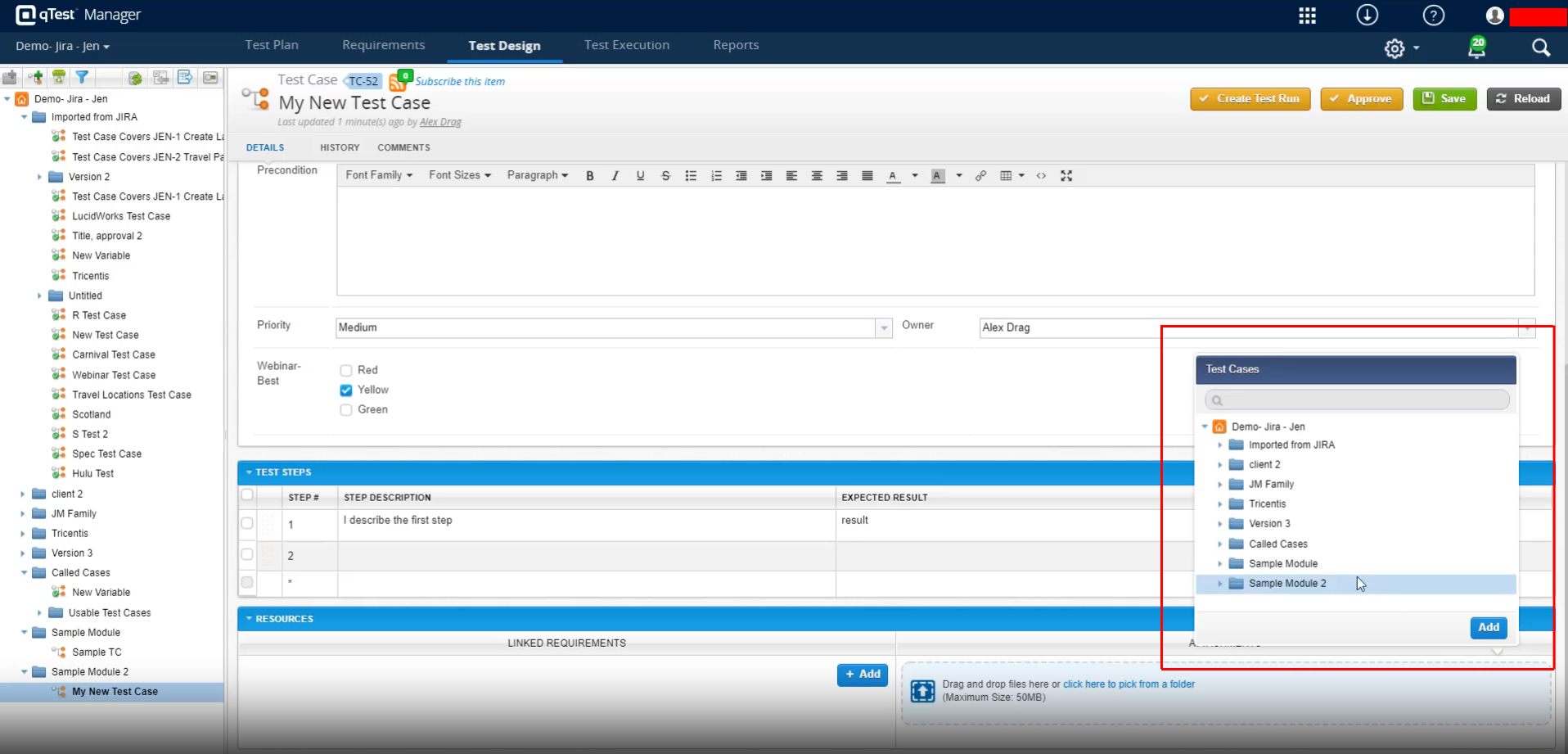
Step 7: Once added, the test case will be displayed like a link.
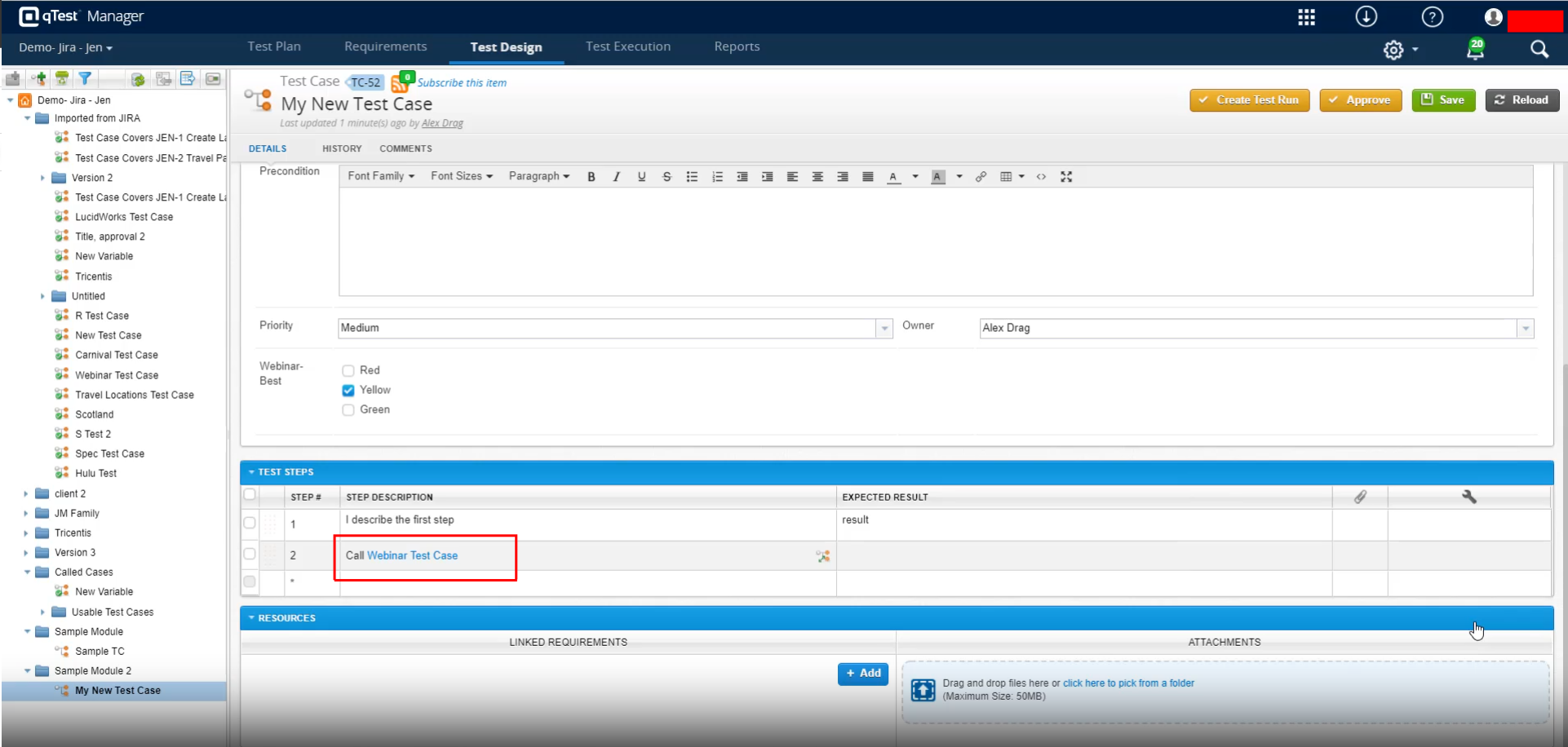
Linking Requirement
Step 8: Similarly, to map requirements to a test case, you can click the Add button on the Linked Requirements tab and then select the requirements from the popup.
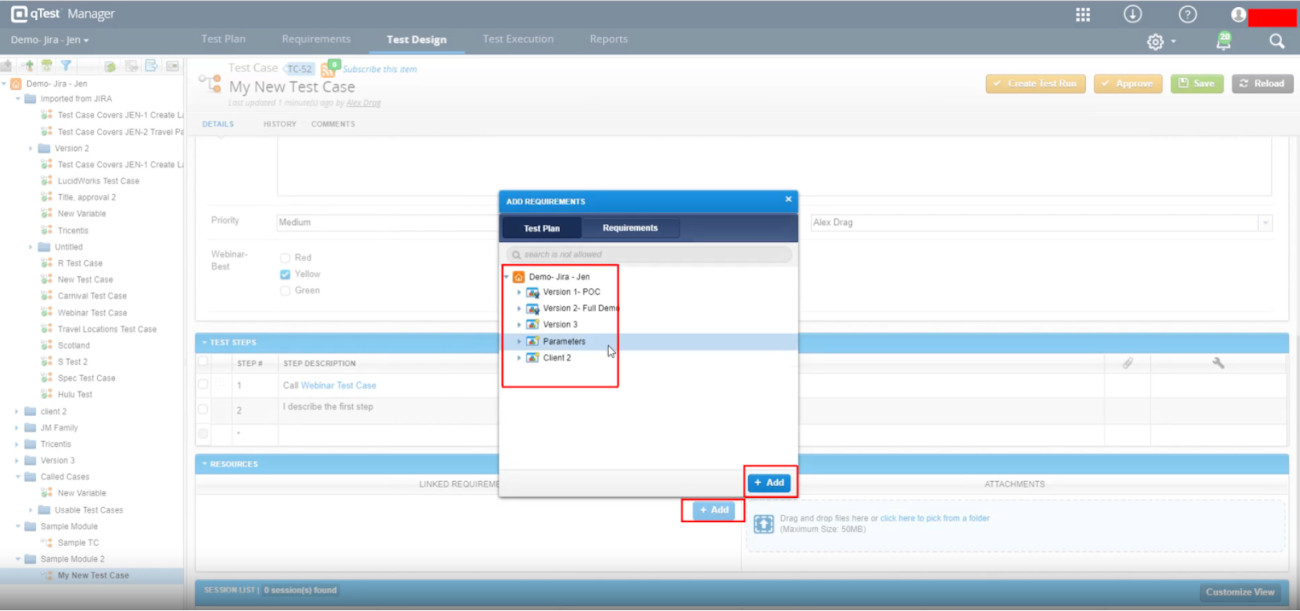
Once all is done, click the Save Button.
Test Execution in qTest
Step 9: To execute the test cases, we first need to create the Test Cycle. To do So, navigate to the Test Execution tab and click the New Test Cycle Icon. Add a name for the test cycle and click Save.
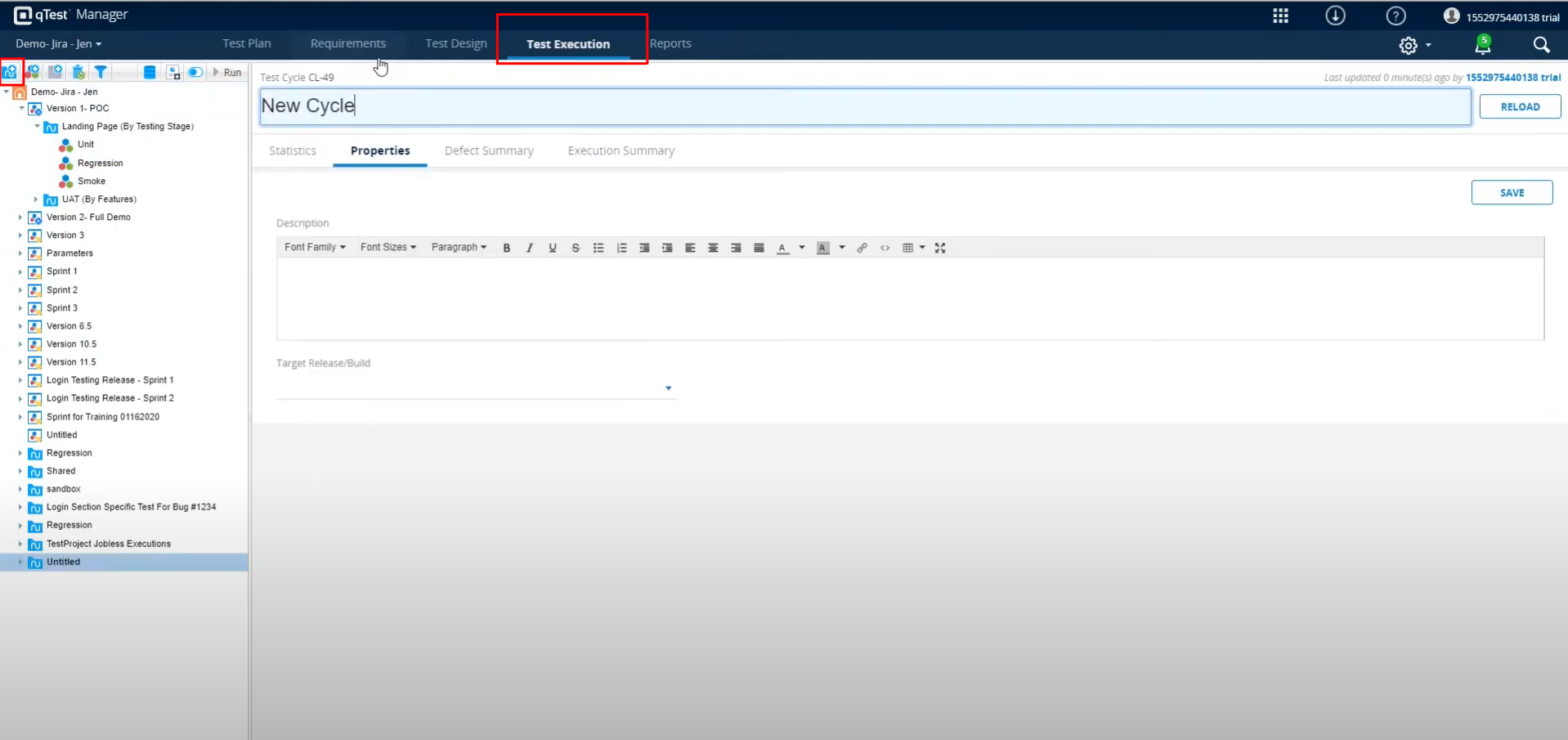
Step 10: Next, we need to create the Test Suite. Click the New Test Suite icon on the left-hand panel. The new test suite will be displayed under the test cycle.
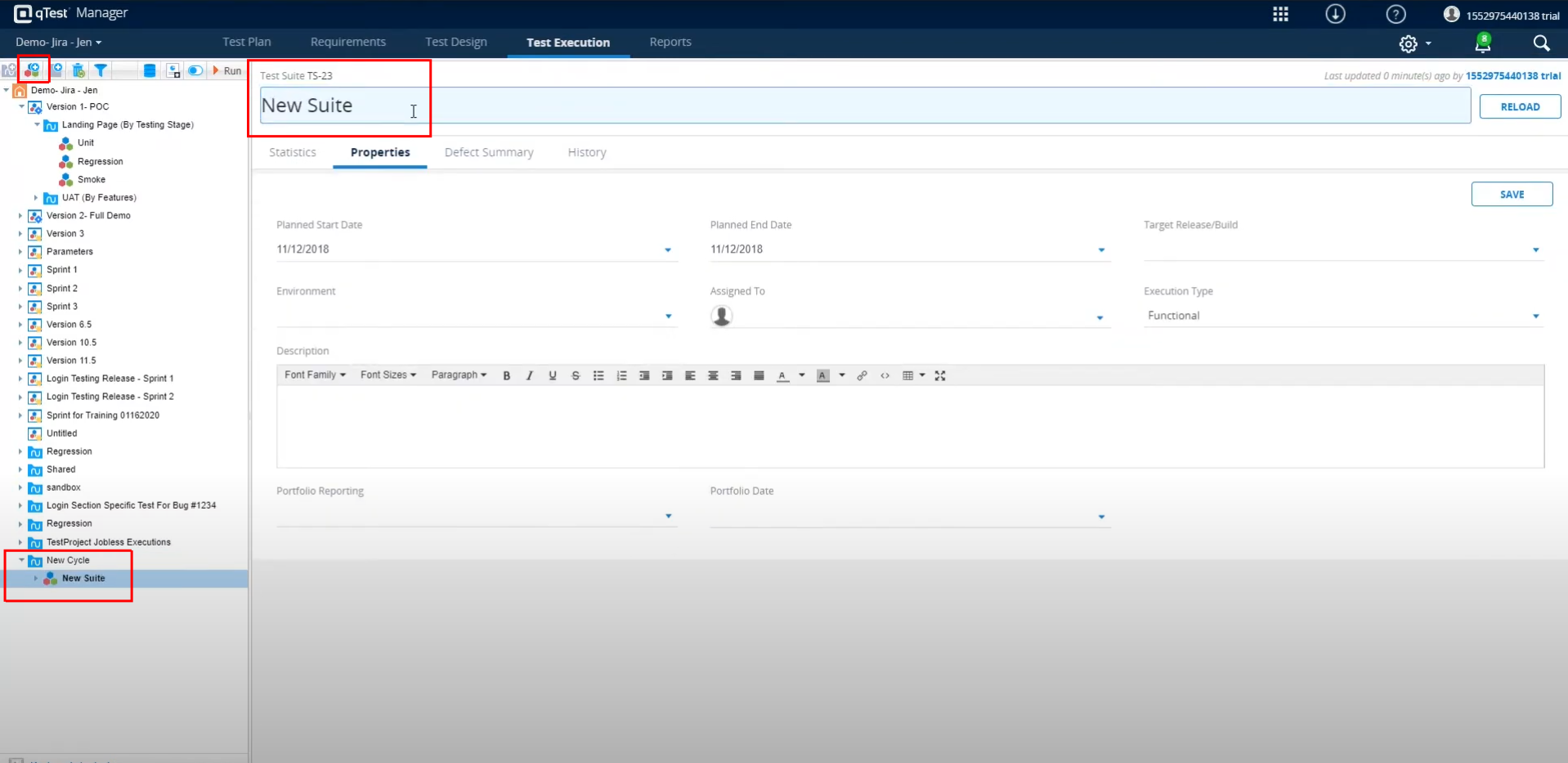
Step 11: Next, we need to add test runs. To do that, click the Add Test Runs icon on the left-hand menu.
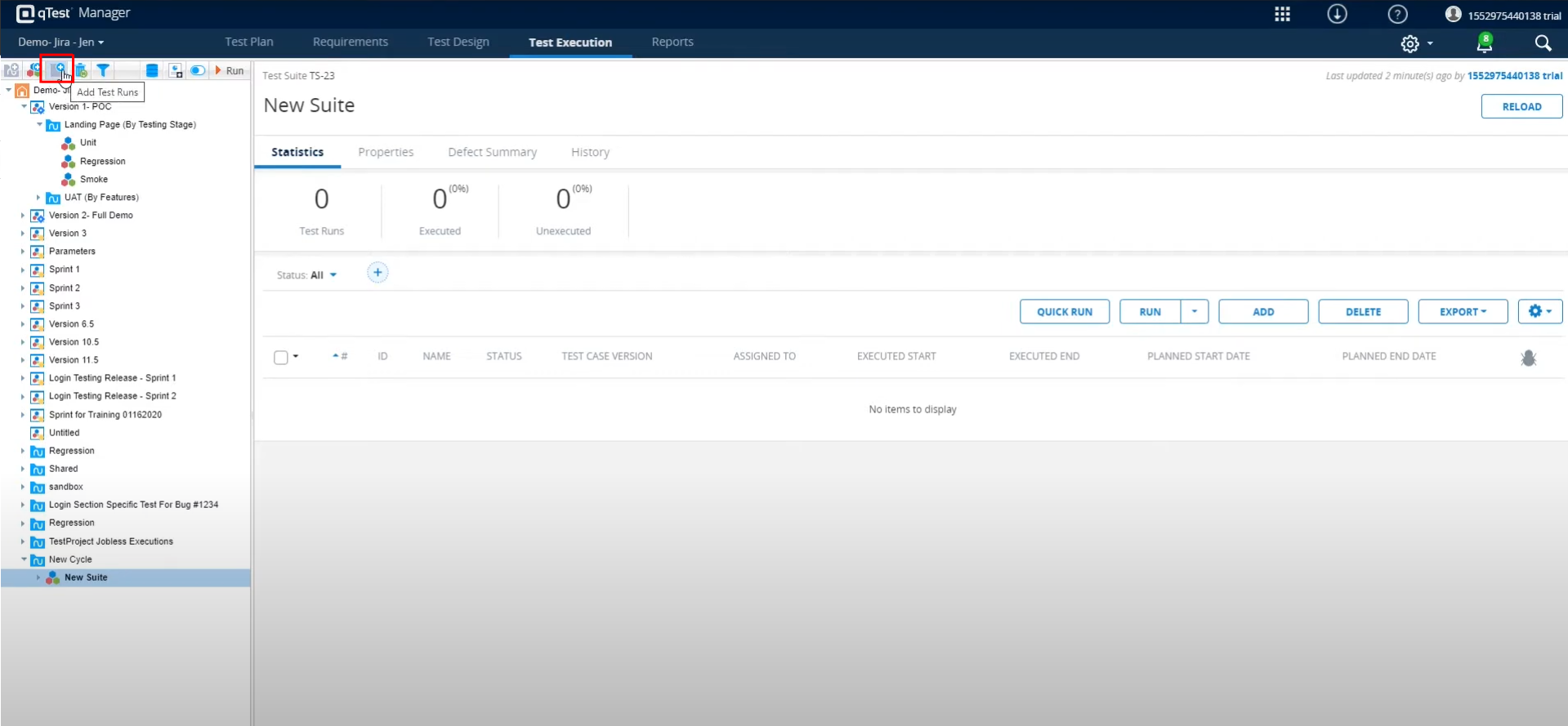
Step 12: Now, the Add Test Runs popup will appear. You can add test cases from the Test Plan and Requirements or import test cases from the Test Cases modules.
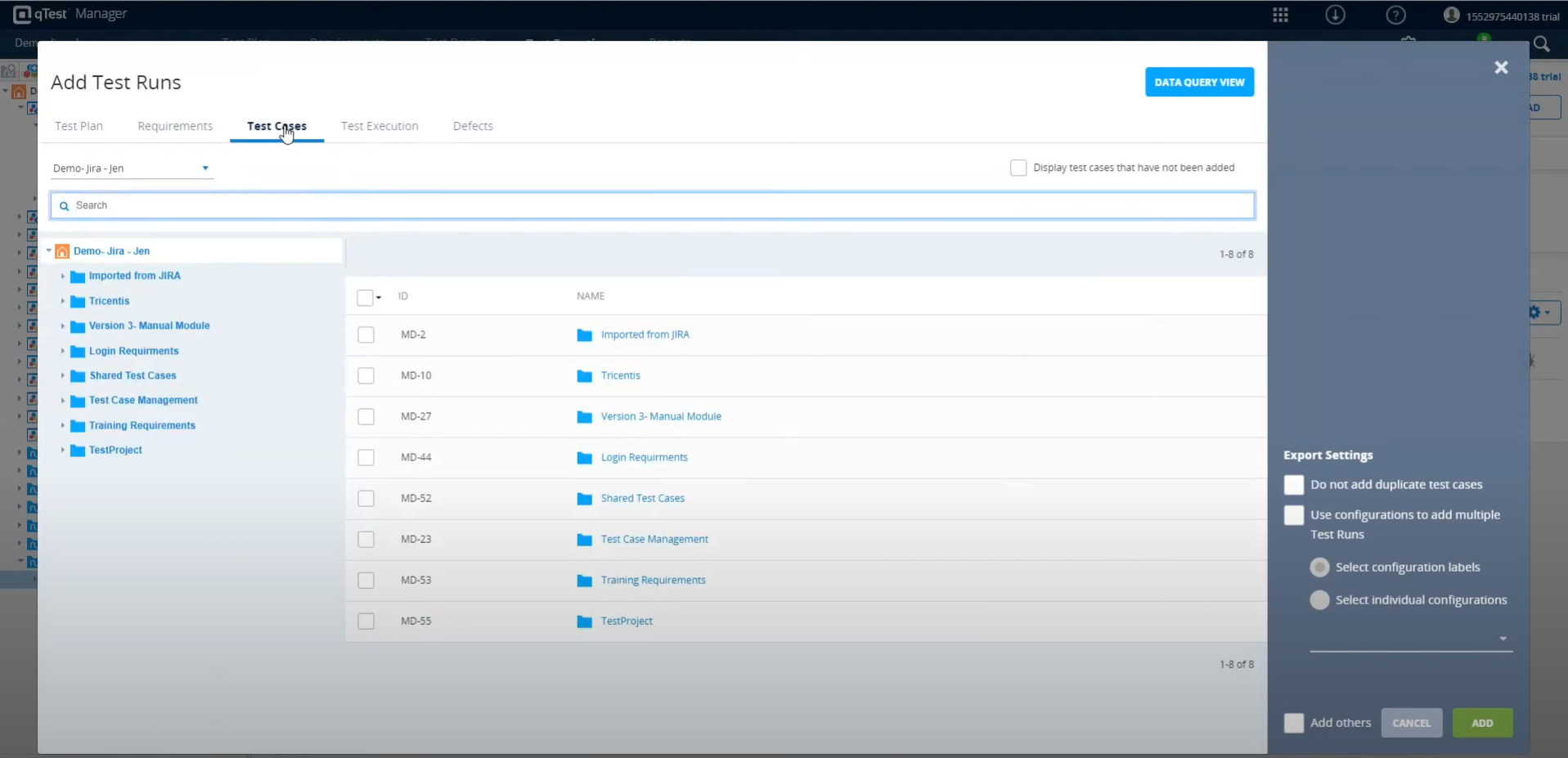
Step 13: The selected test cases will be displayed in the Test Suite. You can execute the test cases, by selecting them and clicking either the Run or Quick Run button.
- Run – Executes test cases sequentially.
- Quick Run – You already executed the test cases, now just need to update the results as a batch.

Viewing Test Results in qTest
Test results can be viewed for each test suite. If you have multiple test cycles under the suite, you can view the result of each cycle and the overall details of the test suite.
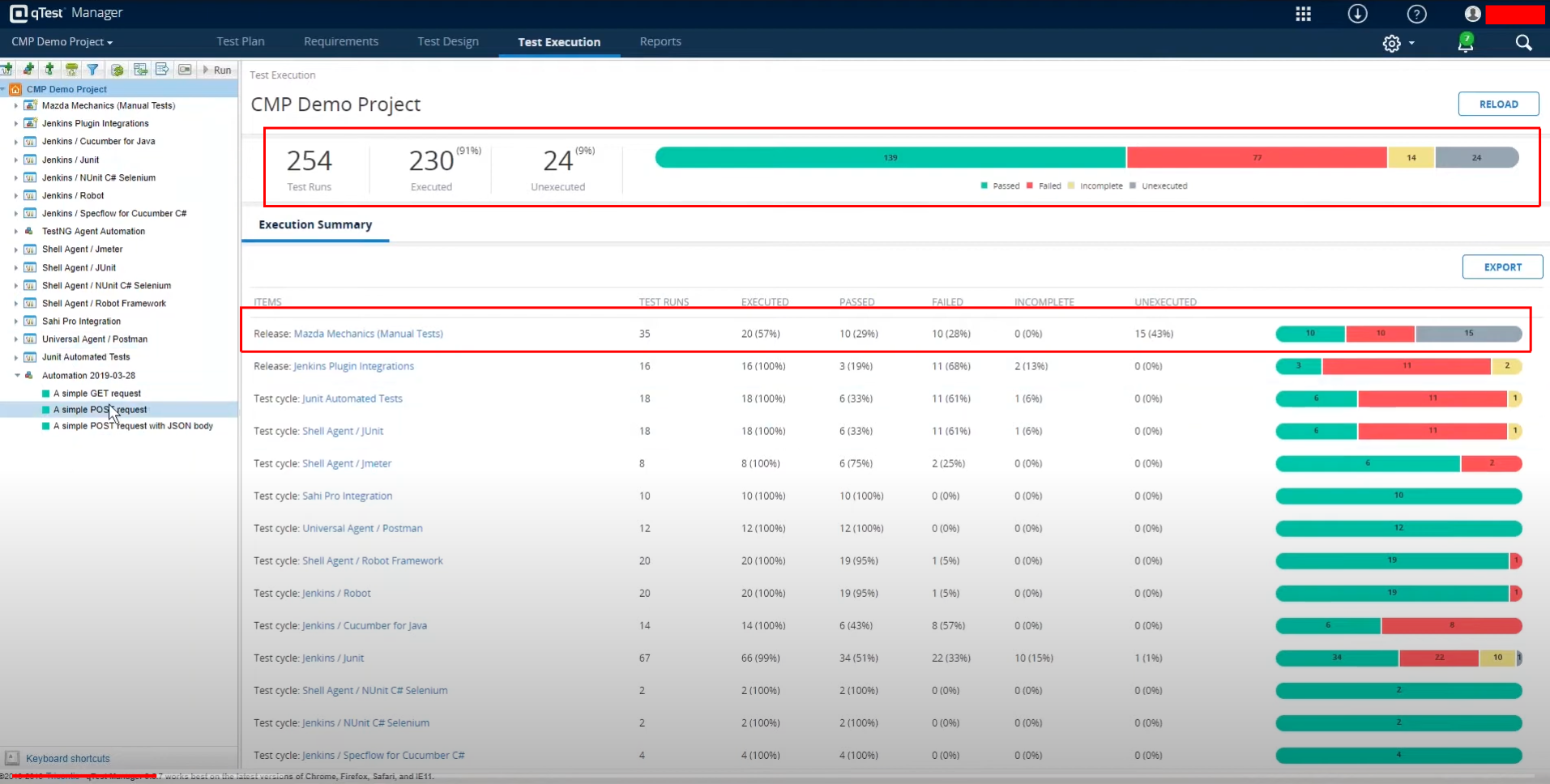
qTest – Pros & Cons
Let’s understand the advantages and limitations of using qTest.
| Pros | Cons |
|---|---|
|
|
Test Automation with AI-based tools
While test management tools like qTest are helpful, they are not enough. If you truly want to automate your testing, you need to use tools that can manage and execute your test cases as well. Of the many test automation tools available in the market, the one that can help you the most is testRigor.
testRigor with Generative AI
testRigor is a one-of-a-kind test automation tool that makes test case writing, executing, and maintaining easy. This tool allows you to easily create test cases in plain English (or any other natural language) statements. This is because testRigor uses generative AI to take it upon itself to decipher what the user intends, making it like a human emulator or AI agent. Read about AI Agents in Software Testing.
With this intelligent tool, you can write various types of functional, end-to-end, regression, sanity, API, UI, and system tests. These tests can verify different types of apps/platforms/scenarios, including the web, mobile (hybrid, native), desktop, API, database, file handling, QR code, Captcha resolution, email, phone, SMS, 2FA, and many more in just plain English.
That’s not all; testRigor uses advanced AI to reduce test maintenance overhead, thus allowing you to focus on creating test cases. Read more about Self-healing Tests.
Migrating qTest test cases into testRigor
If your test suites are in qTest and you decide to automate these test cases, then you can simply copy them into testRigor’s test editor and convert them to automation tests directly. As testRigor uses generative AI, it will convert statements that it cannot comprehend into reusable rules, similar to shared steps in qTest. These rules are in plain English and are a group of simple steps recognized by an English name. You can further let testRigor build the rule for you. All this happens in plain English language. Here’s an example.
Let’s say that your qTest test case has a statement like ‘Checkout from cart’. When testRigor’s engine tries to comprehend this, it will classify it as a reusable rule. Now, you can choose to either define this rule by yourself in plain English or let testRigor do it for you using generative AI.
click on “cart” scroll down until page contains "Checkout" click on “Checkout” click on “Continue”
Now, wherever you have the statement ‘Checkout from cart’, testRigor will execute this set of steps. You can modify these steps at any point, and the change will be reflected in all test cases.
Here is a detailed guide explaining how to migrate the test cases from qTest to testRigor. You can read and follow the steps: Migrate Your Test Cases from qTest to testRigor
That is not all. You can do a lot more with this tool, here’s a complete list of testRigor’s powerful capabilities.
| Achieve More Than 90% Test Automation | |
| Step by Step Walkthroughs and Help | |
| 14 Day Free Trial, Cancel Anytime |












